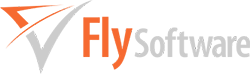Step-By-Step Guide
Submitting a VAT Return using Easy MTD VAT
To submit a VAT return using Easy MTD VAT, perform some or all of the following steps:
- Sign up for an account
- Download, install and launch
- Add a business
- Grant authority
- Show VAT information
- Specify your account
- Submit a VAT return
It is assumed your business is VAT registered and your HMRC account is ready for Making Tax Digital for VAT.
Sign Up for an Account
Before a VAT return can be submitted using Easy MTD VAT you must sign up for a Fly Software account.
1. Go to easymtdvat.com
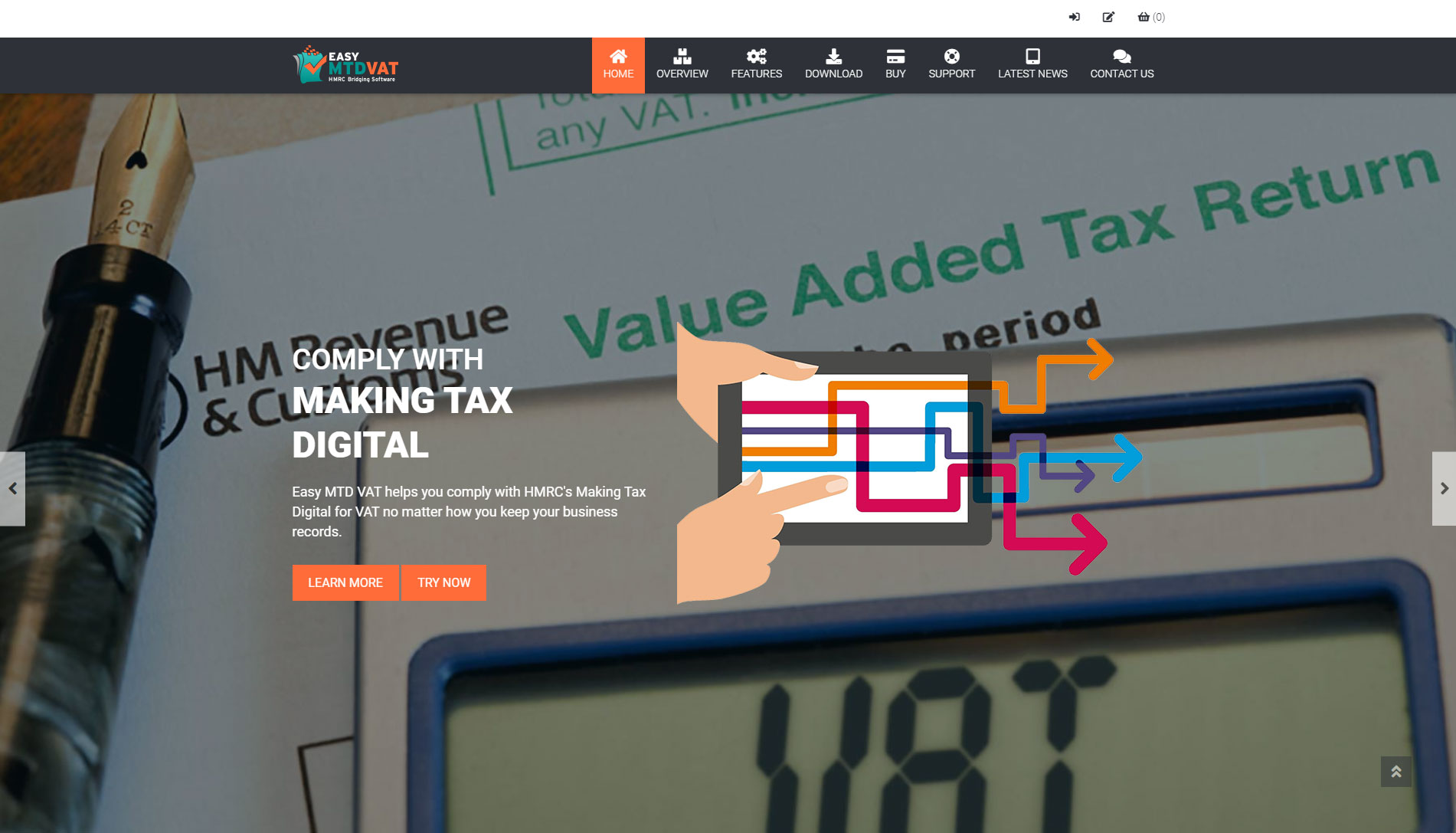
2. Click the Sign Up button

3. Specify account details then click the SIGN UP button
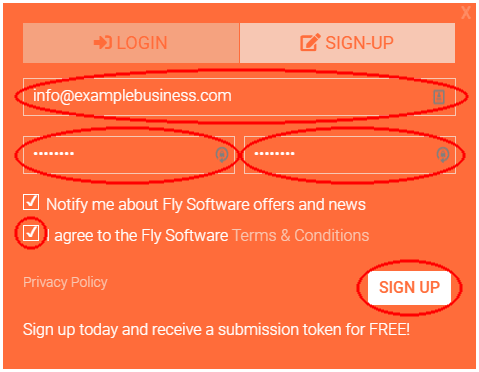
Download, Install and Launch
To use Easy MTD VAT to submit a VAT return it must be downloaded, installed and launched.
1. Go to easymtdvat.com
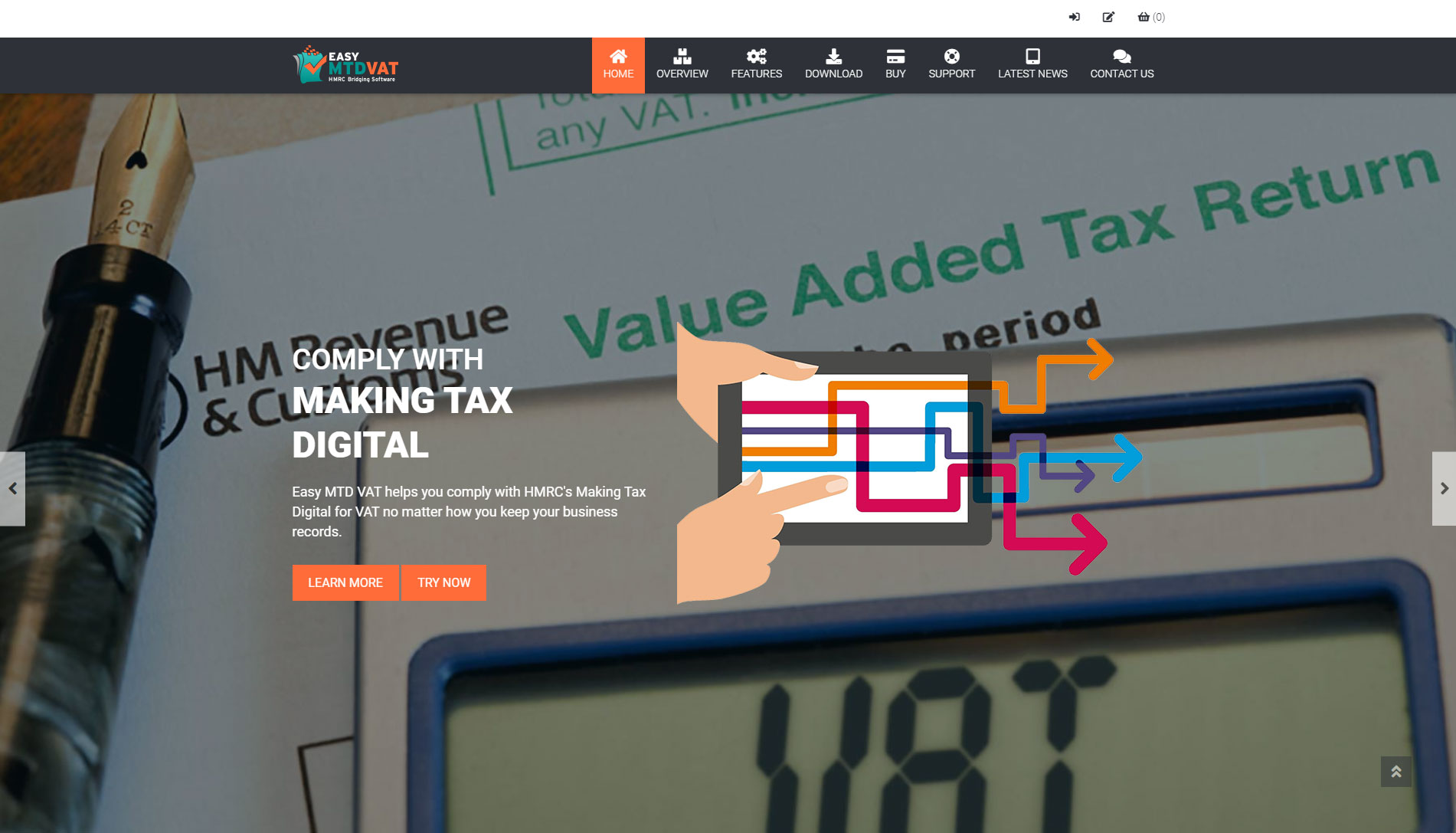
2. Click the Download menu button
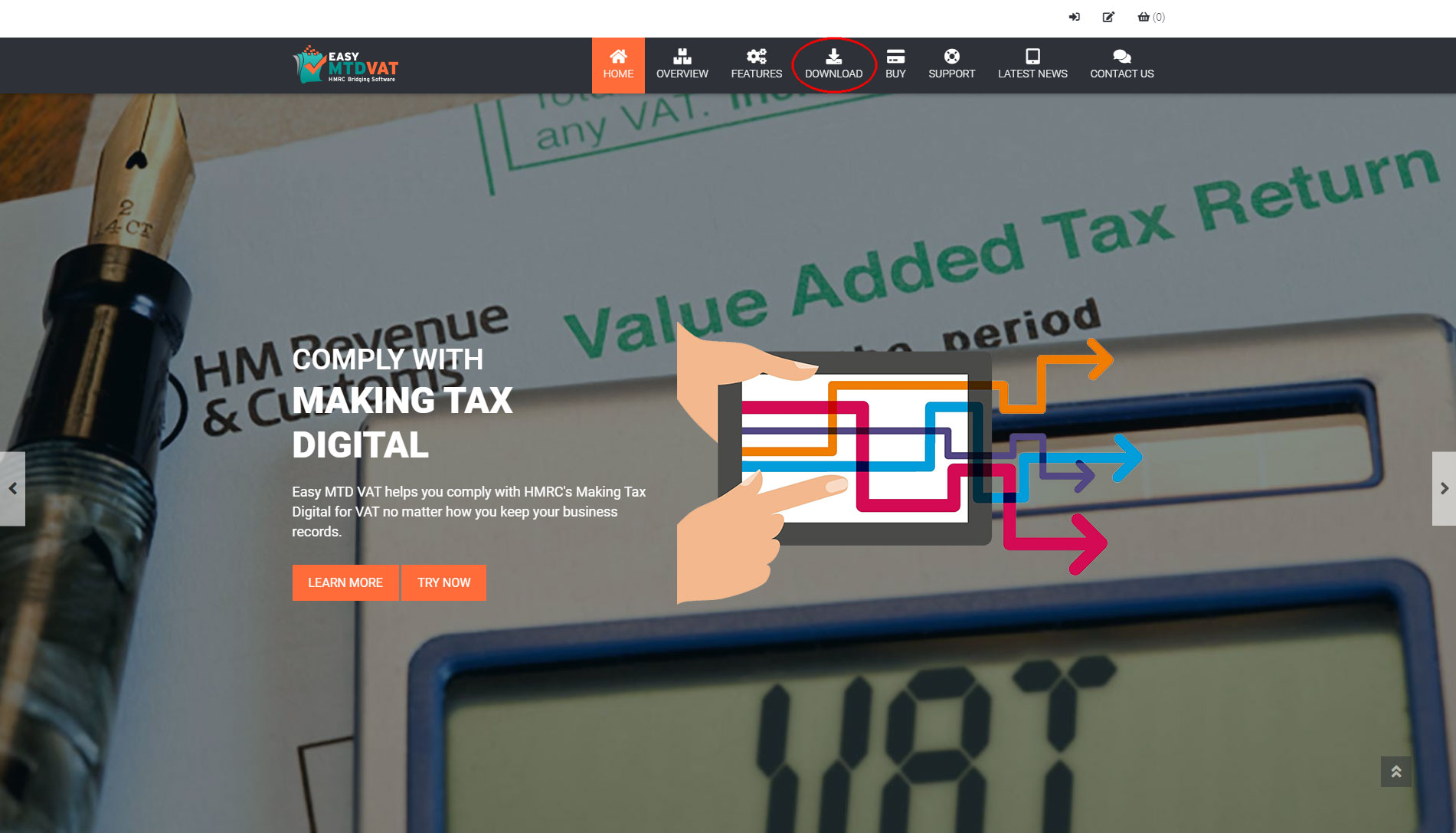
3. Click the Download button
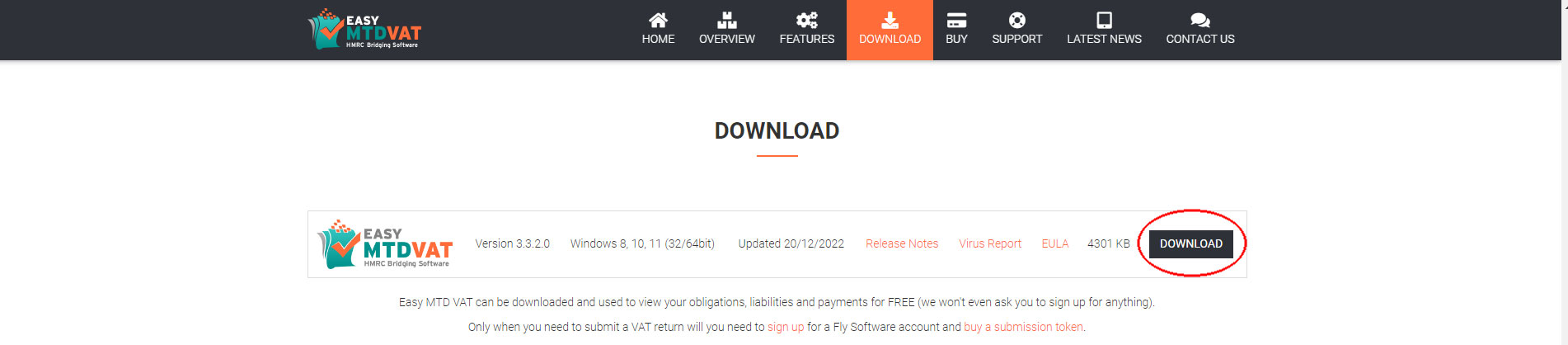
4. Click the Download Now button and when the download is complete, run the Easy_MTD_VAT_Setup.exe
The setup file is normally saved in the Downloads folder of your computer and is also presented in your browser.
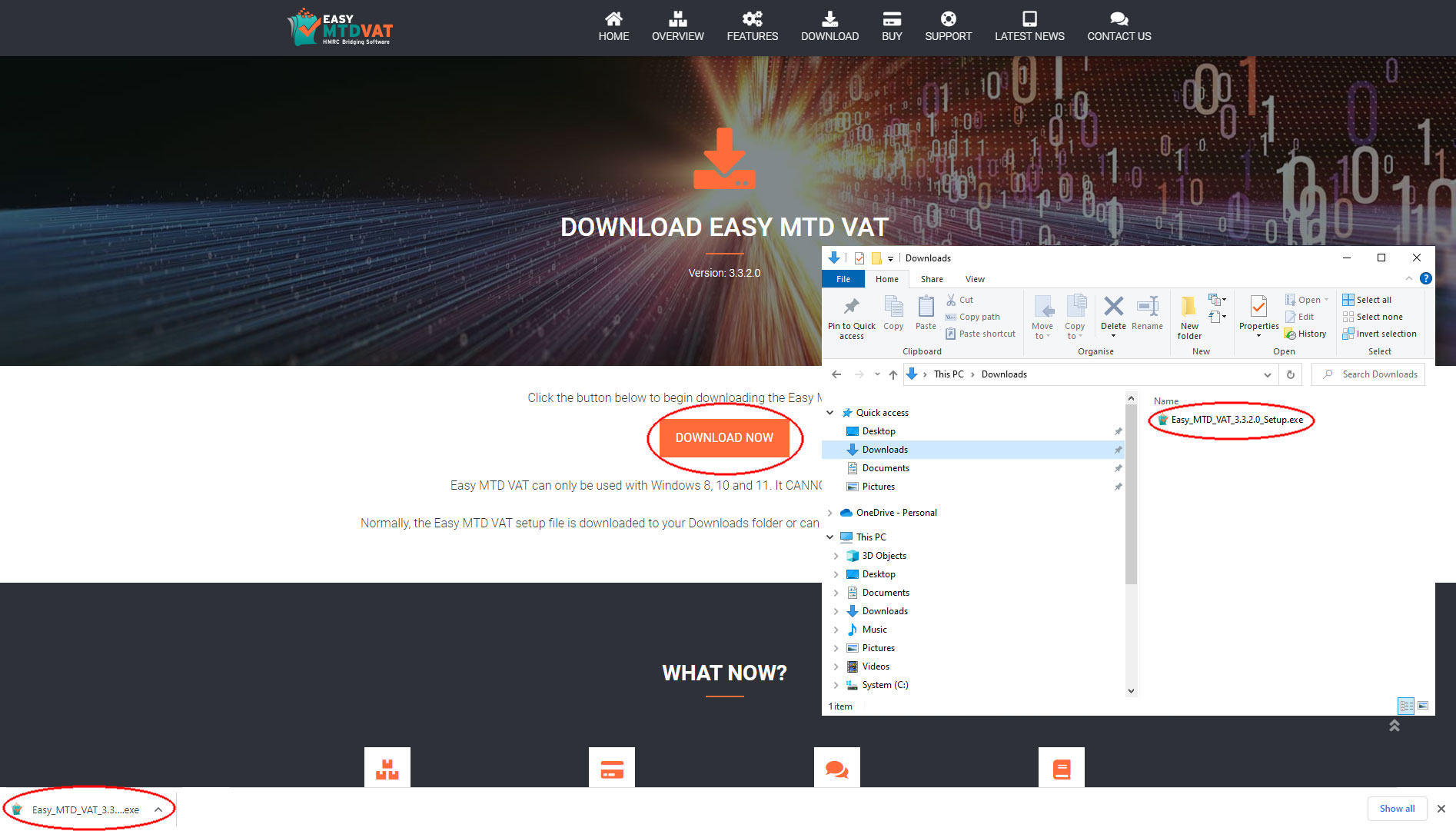
5. Follow the installation steps
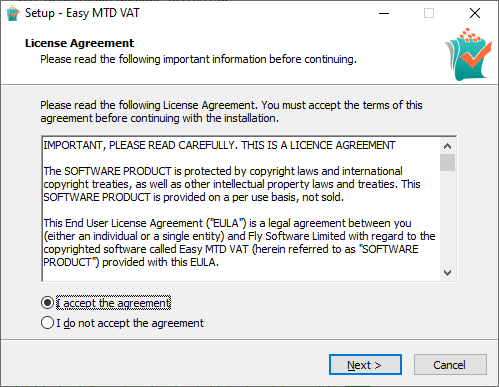
6. Double click the Easy MTD VAT shortcut on your Windows Desktop
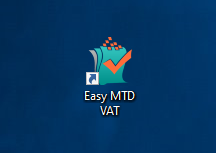
7. Close the Notification window (if shown)
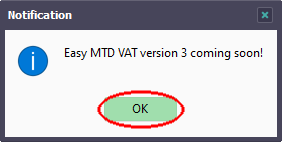
Add a Business
A business must be added to Easy MTD VAT before a VAT return can be submitted. After Easy MTD VAT is launched, you are automatically prompted to add a business if a business has not already been added, or it can be added at any time in the following way:
1. Click the Add button
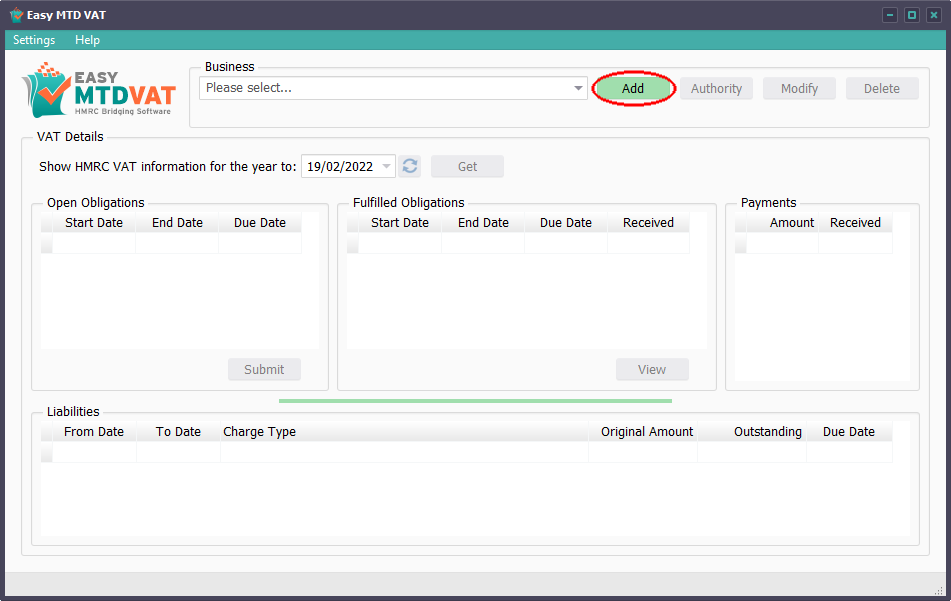
2. Specify the VAT Registration Number of the business
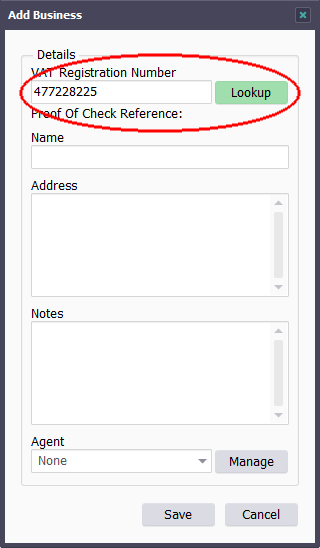
3. Specify the Name of the business
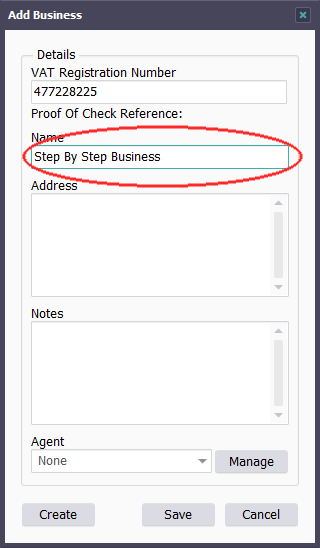
4. Optionally specify the Address of the business
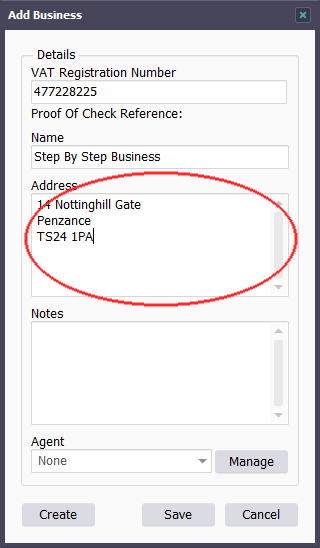
5. Click the Save button
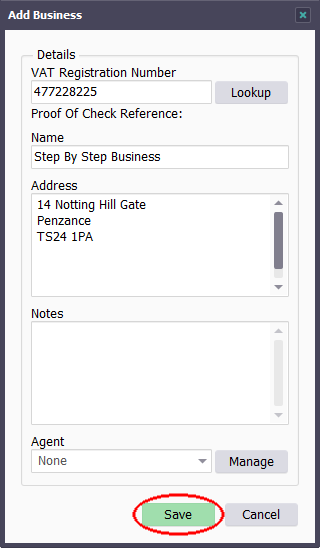
If you are an agent, click here for information about assigning the business to an agent.
NOTE: If you have previously granted authority to a business in Easy MTD VAT, a Lookup button will be shown in the Add Business window. Click this after specifying the VAT Registration Number to automatically populate the Name and Address fields.
Grant Authority
Permission for Easy MTD VAT to interact with HMRC on behalf of the business must be granted.
1. Click the Authority button
The correct business must be selected in the Business list box.
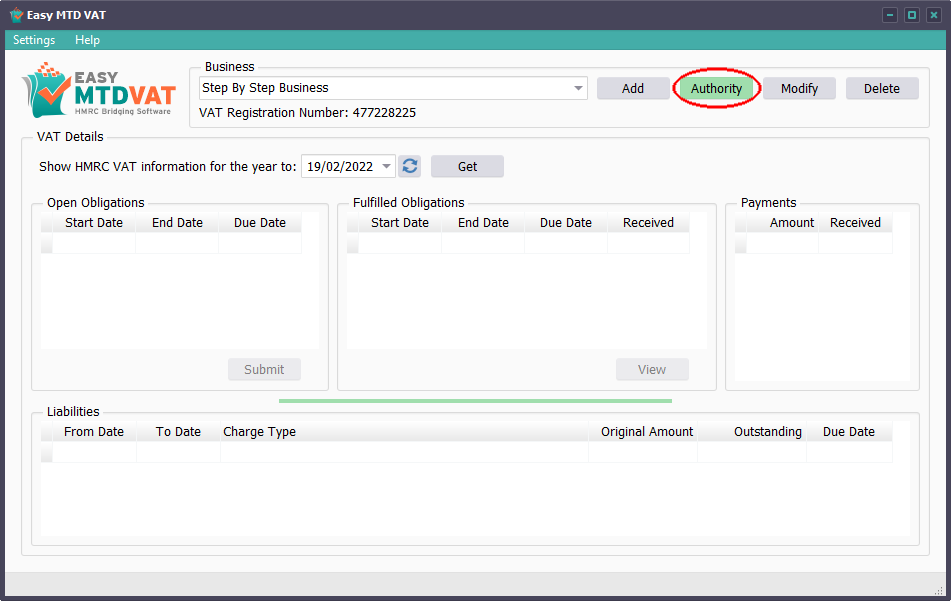
2. In your browser, click the Continue button
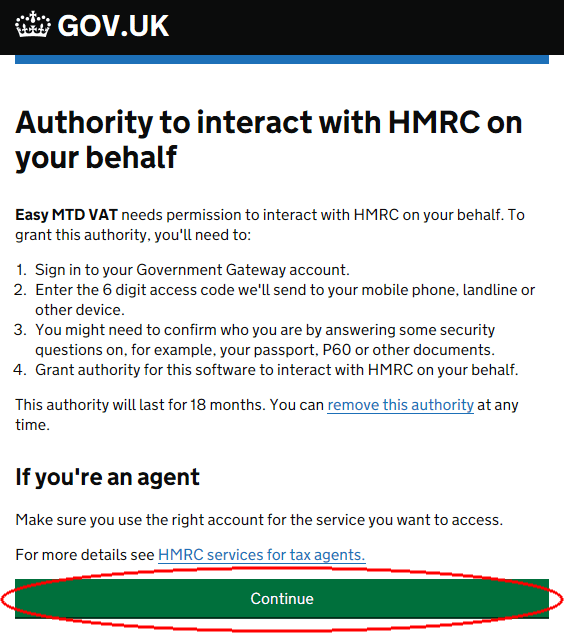
3. Specify your Government Gateway User ID and Password then click the Sign In button
NOTE: If you are an agent and the business has been added to your agent services account, please refer to the Agent section in this knowledge base article for details about what to do when granting authority.
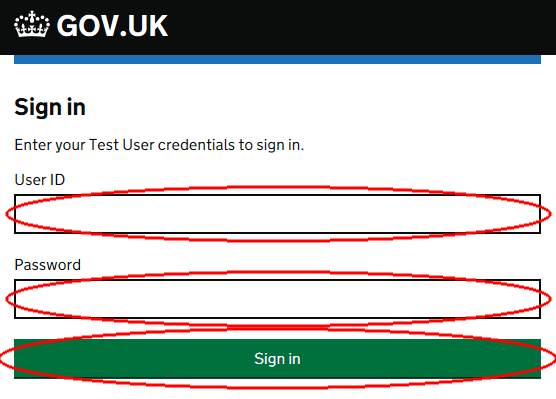
4. Select how you want to receive an access code then click the Continue button

5. Specify the access code sent to you then click the Continue button
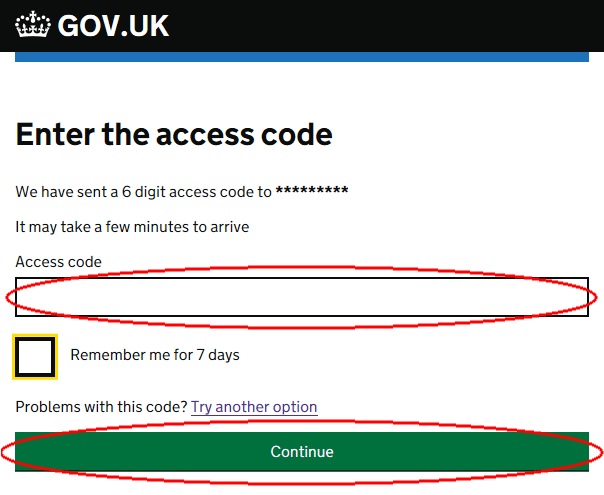
6. Click the Grant authority button
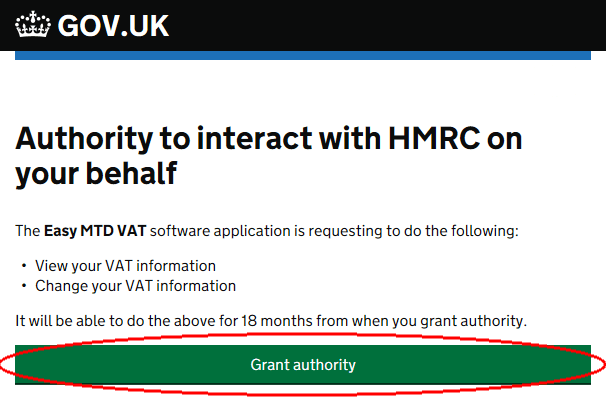
7. Click the Copy button
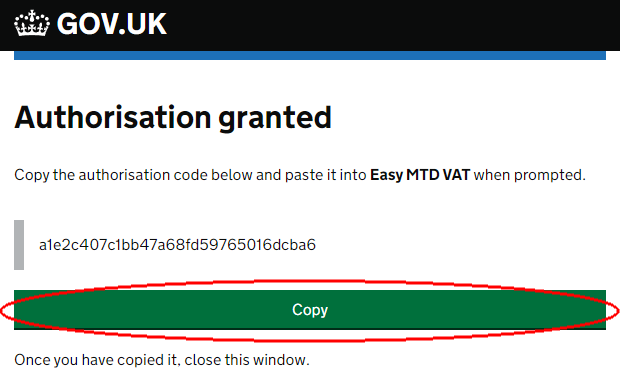
8. Click the Paste Code button
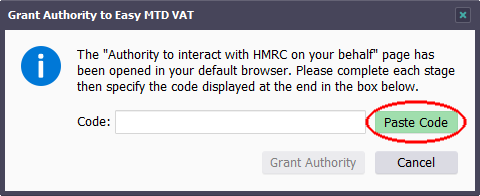
9. Click the Grant Authority button
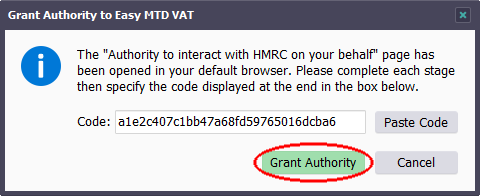
9. Click the OK button
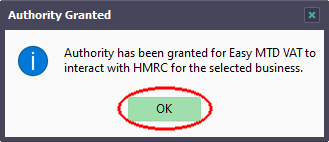
If granting authority is unsuccessful, click here for information about why this may have occurred and how to resolve it.
Show VAT Information
VAT information including open obligations, fulfilled obligations, payments and liabilities must be retrieved from HMRC before submitting a VAT return.
1. Click the Get button
The correct business must be selected in the Business list box.
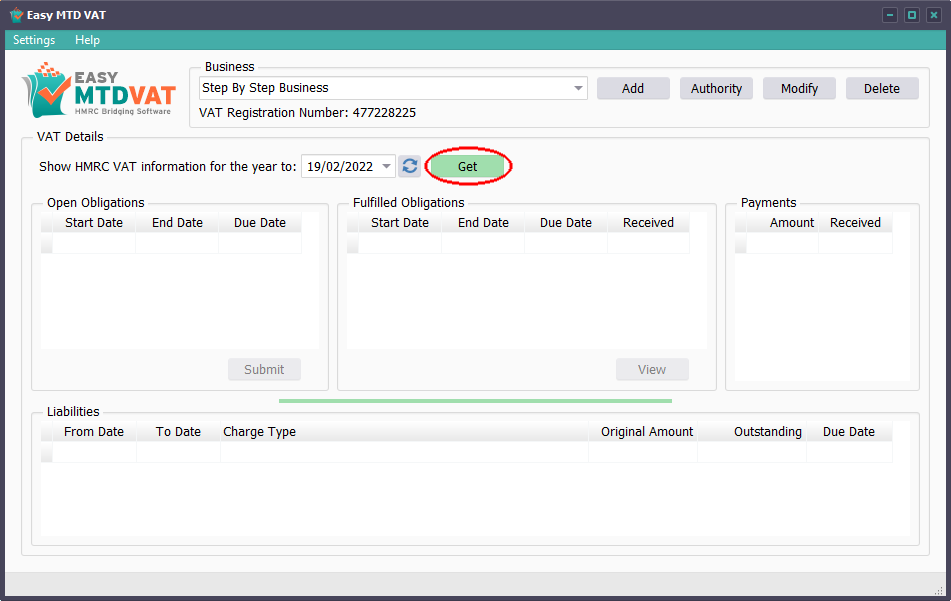
Specify Your Account
Easy MTD VAT must be associated with your Fly Software account. You are automatically prompted to specify your account prior to submitting a VAT return, or it can be specified at any time in the following way:
1. Click the Settings menu
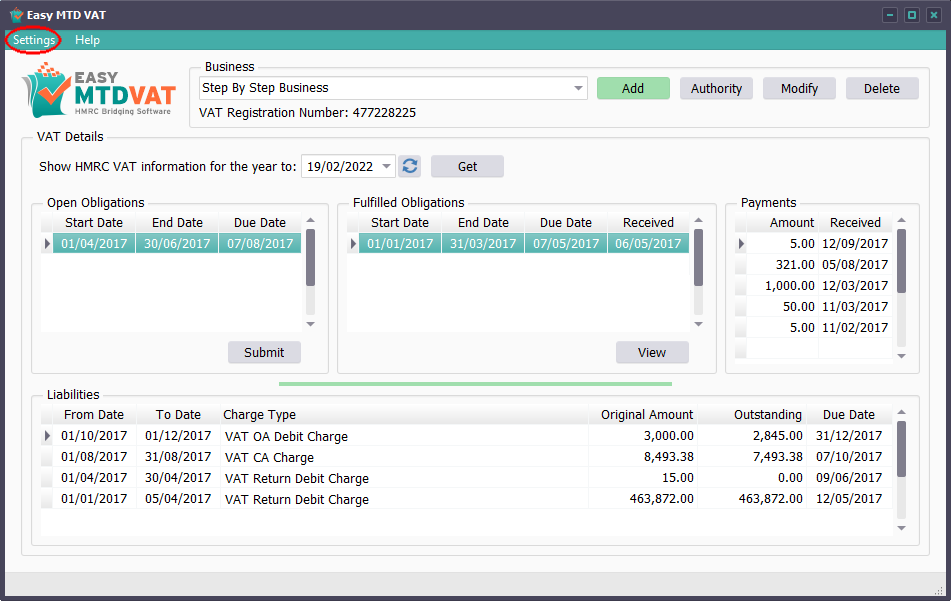
2. Click the Account option
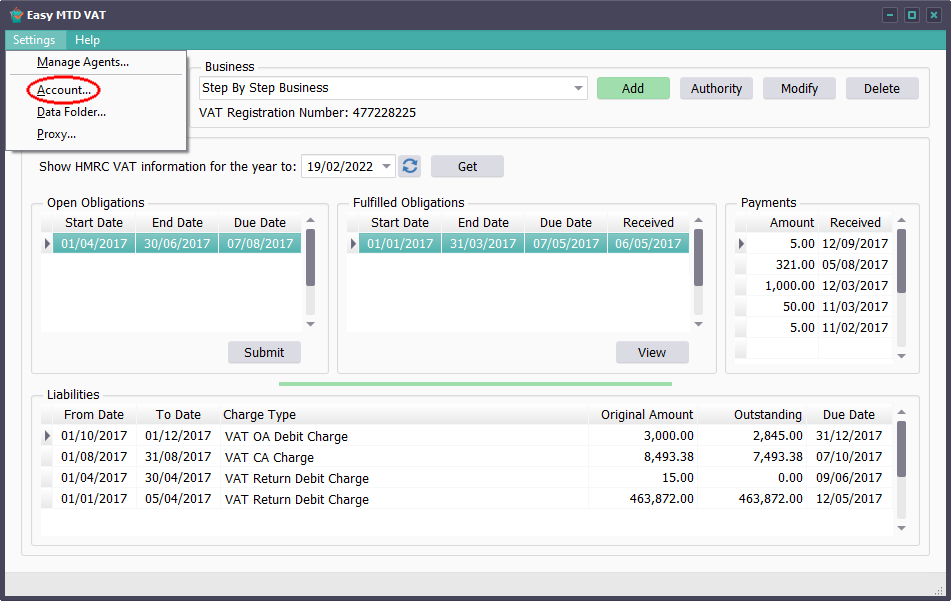
3. Specify your account Email and Password then click the OK button
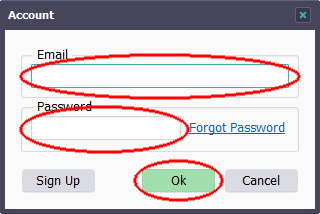
Submitting a VAT Return
Now the VAT information has been retrieved from HMRC and an account specified, a VAT return can be submitted.
1. Click the open obligation associated with the VAT return you want to submit
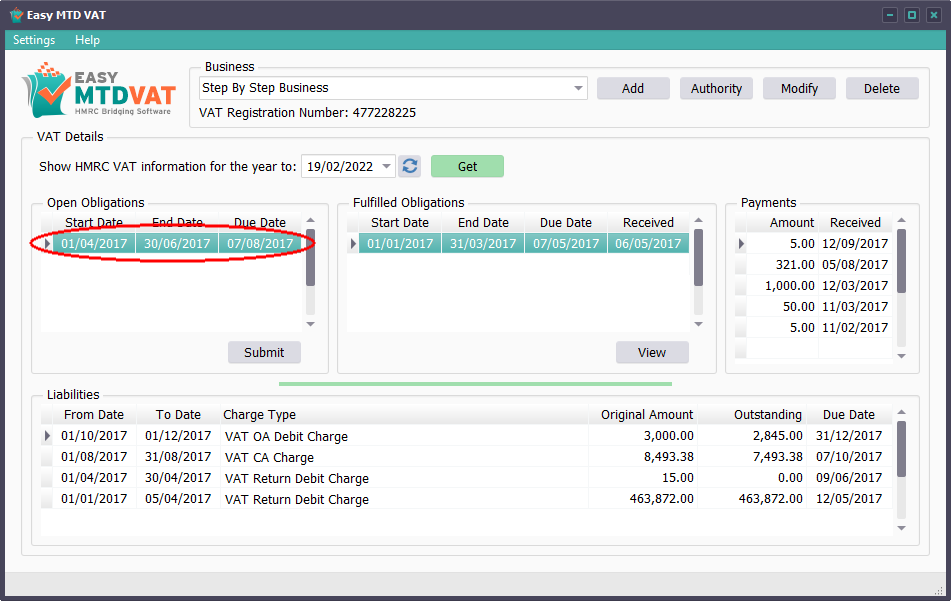
2. Click the Submit button
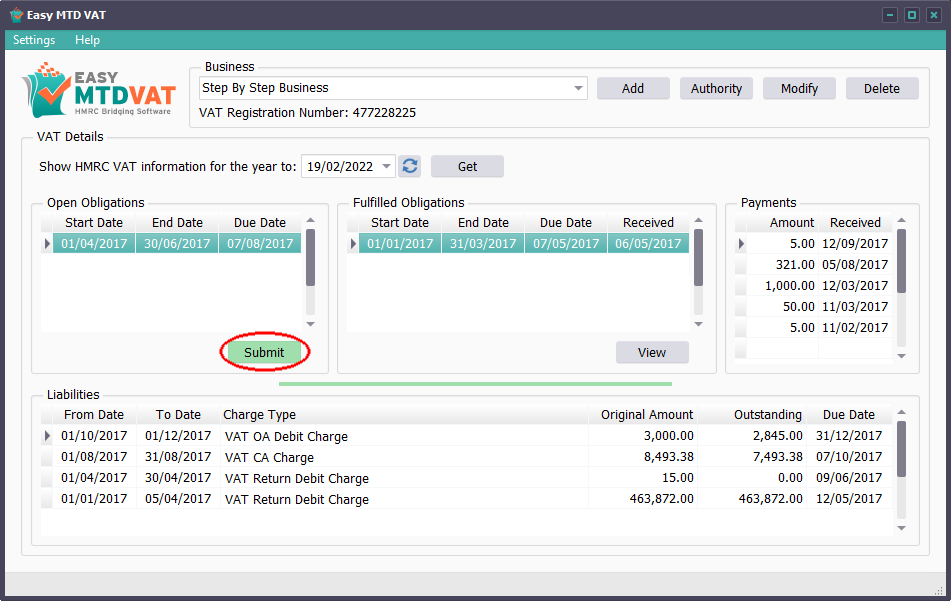
3. Click the Find button
If you need to submit a nil VAT return, you can ignore this step and steps 4, 5, 6, 7, 8, 9, 10, 11 and 12 and instead click (tick) the Nil VAT Return checkbox.
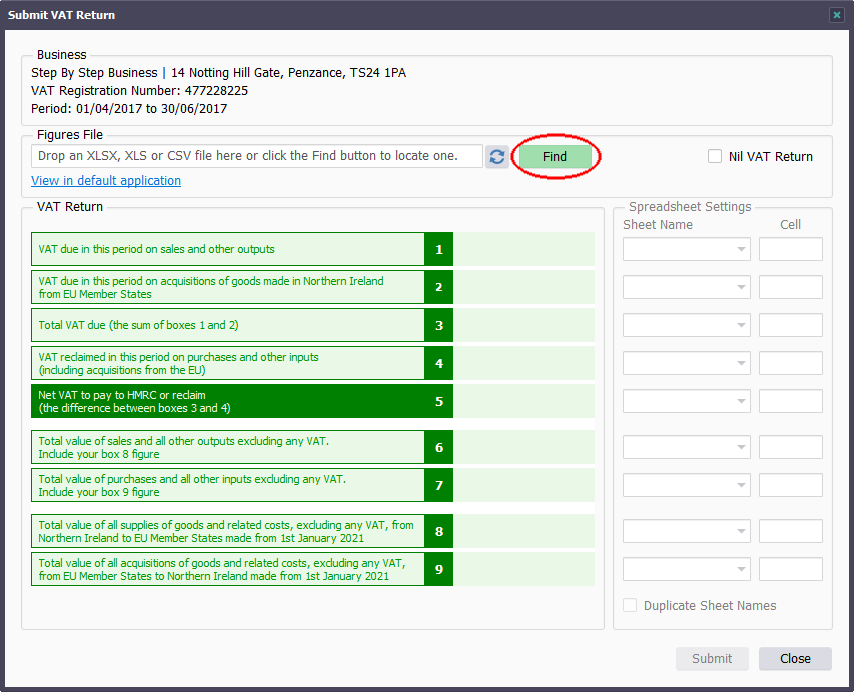
4. Locate then click the Excel file where the VAT figures appear
VAT figures can also appear in a text (txt) file or comma-separated values (csv) file. If they do, you can ignore steps 6, 7, 8, 9, 10 and 11.
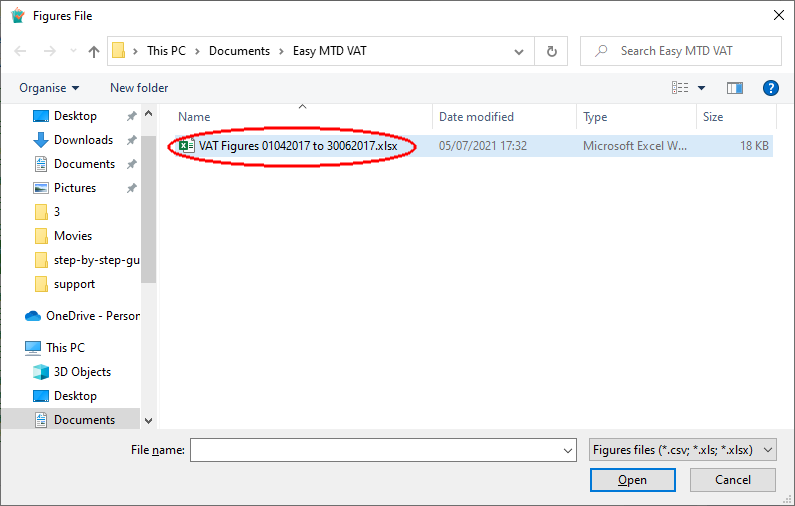
5. Click the Open button
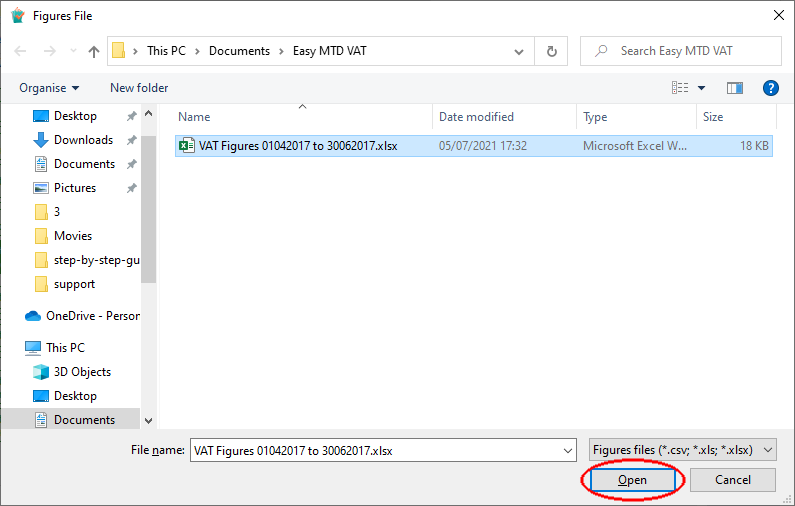
6. Click the View button
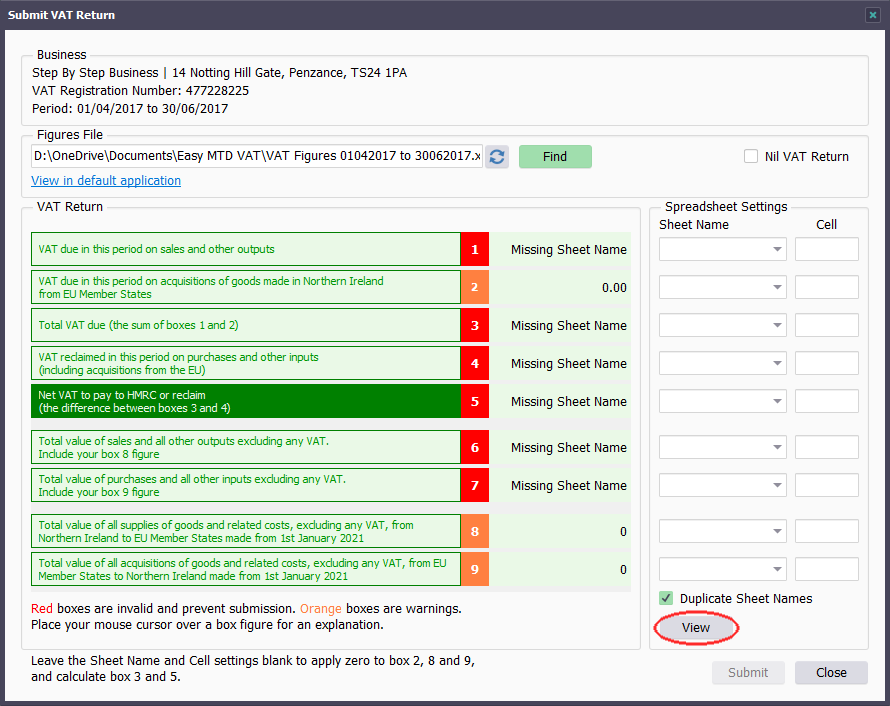
NOTE: If the View button does not exist then either download and install the latest version of Easy MTD VAT, or refer to our Configuring Spreadsheet Settings article and skip steps 7, 8, 9, 10 and 11.
7. Close the Instructions window (if shown)
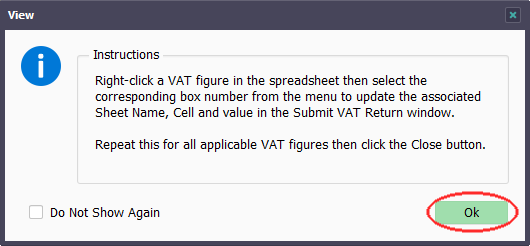
8. Locate then right-click a VAT figure in the spreadsheet
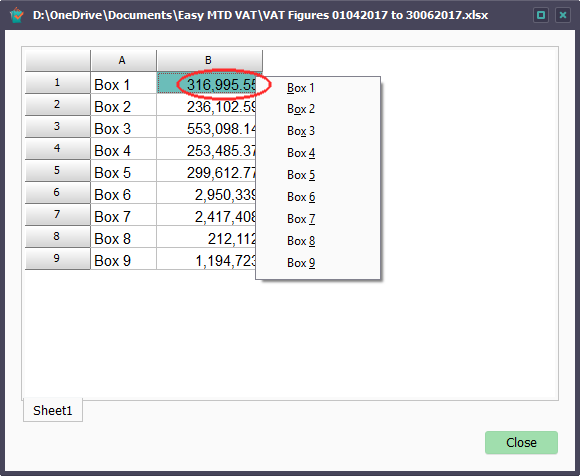
9. Click the box number the VAT figure is applicable to
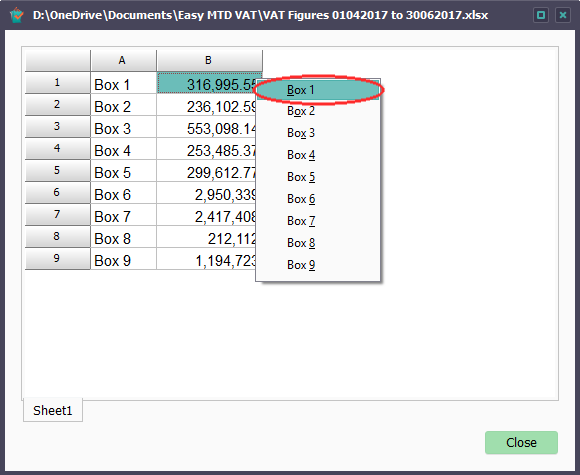
The Sheet Name setting, Cell setting and VAT figure for the selected box are now populated in the Submit VAT Return window.
10. Repeat Steps 8 and 9 for all applicable VAT figures
If certain boxes are not applicable (e.g. the VAT figures for box 2, box 8 and box 9 are normally zero) or you would like Easy MTD VAT to automatically calculate the VAT figures for box 3 and box 5, do not select a box number for them (e.g. the associated Sheet Name and Cell settings should be blank).
11. Close the View Spreadsheet window
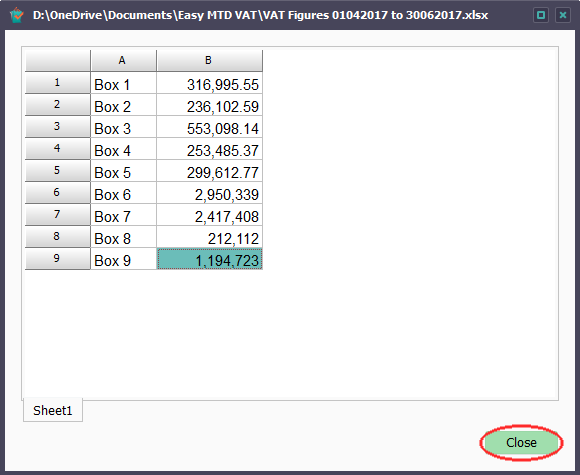
12. Ensure the VAT figures are correct
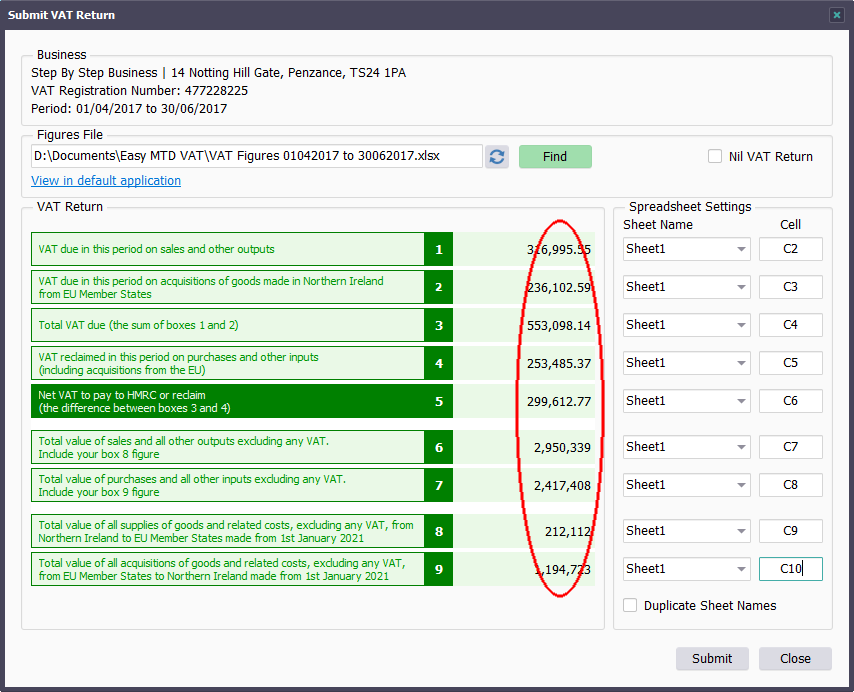
13. Click the Submit button
You will need a submission token in your account to progress further. You were gifted one when you signed up for a Fly Software acount.
Buy one or more submission tokens
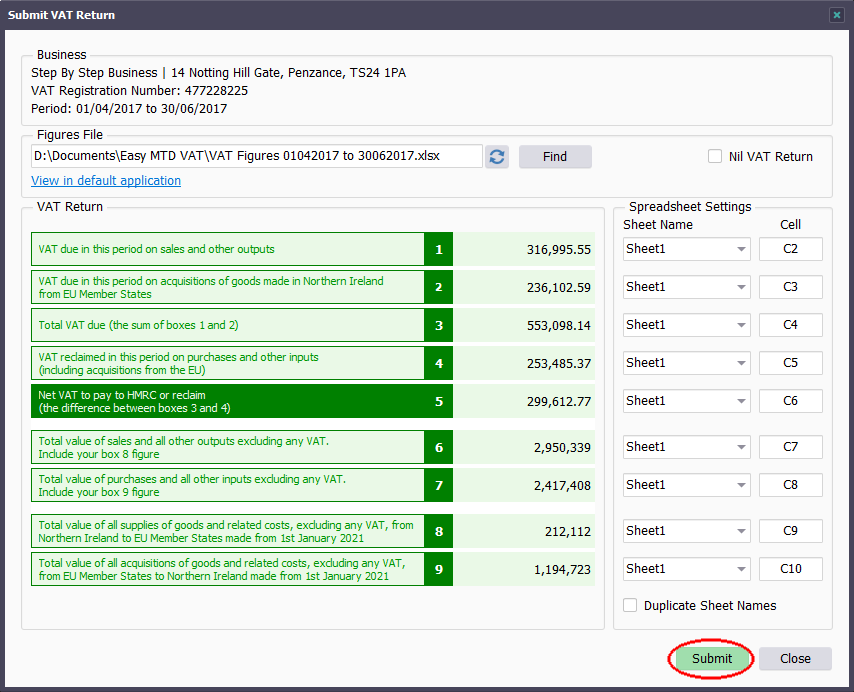
14. Click (tick) the Declaration checkbox then click the Submit button
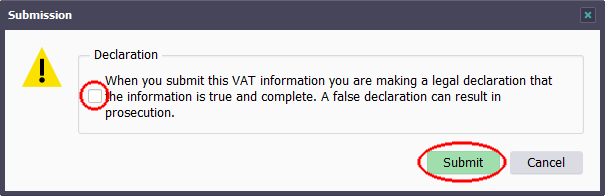
15. Click the OK button
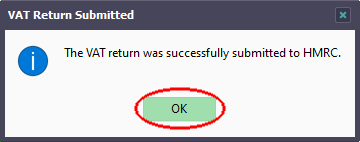
If you are unable to submit a VAT return, please consult the Help, read articles in the Knowledge Base, or request support using the Contact Form.