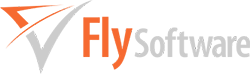Easy MTD VAT Help
For Version 3 and above
Welcome to the Easy MTD VAT help.
This help is for Easy MTD VAT version 3 and above. If you are using Easy MTD VAT version 2 or below, please click here to view the help.
Contents
- Introduction
- Getting Started
- Prerequisites
- System Requirements
- Downloading
- Installing
- Uninstalling
- Launching
- Interface Overview
- Specifying an Account
- Updating
- Specifying Proxy Settings
- Data Files
- Viewing Software and Account Credentials
- Exiting
- Managing Businesses
- Managing Agents
- Granting Authority
- Managing Obligations, Payments and Liabilities
- Submitting a VAT Return
- Selecting a Figures File
- Configuring Spreadsheet Settings
- Text (txt) and Comma-separated Values (csv) Format
- Valid VAT Figures
- Correction of Invalid and Missing VAT Figures
- Warnings and Errors
- Nil VAT Returns
- Submitting
- Troubleshooting
Introduction
Easy MTD VAT is a Windows application that enables you to display obligations, payments and liabilities, and submit VAT returns (open obligations) to HMRC in compliance with their Making Tax Digital for VAT service. Whether your own business records or the records of a business you manage as an agent are kept in or exported to an Excel (xlsx, xls, xlsm), text (txt) or comma-separated values (csv) file, Easy MTD VAT can extract the required VAT figures and submit them to HMRC in just a few clicks.
Getting Started
- Prerequisites
- System Requirements
- Downloading
- Installing
- Uninstalling
- Launching
- Interface Overview
- Specifying an Account
- Updating
- Specifying Proxy Settings
- Data Files
- Viewing Software and Account Credentials
- Exiting
The Getting Started section guides you through the fundamentals of downloading, installing, updating and specifying account details, and provides an overview of the Easy MTD VAT interface.
Prerequisites
Before using Easy MTD VAT, you should consider performing the following:
- If you are an agent, read the agent guidance
- Sign up for a Fly Software account
- Buy submission tokens
Read the Agent Guidance
If you are an agent, there are a number of actions you must perform before you can display obligations, liabilities and payments, and submit VAT returns for the businesses you manage. For details, specify the following URL in your browser:
Sign Up for a Fly Software Account
Easy MTD VAT cannot be used to submit VAT returns until a Fly Software account has been specified. Prior to this, you must sign up for the account in any of the following ways:
- Specify the following URL in your browser then click the Sign-Up tab:
easymtdvat.com#login - Click the Sign Up for a Fly Software Account option on the Help menu.
NOTE: When signing up for a Fly Software account on the Easy MTD VAT website, a submission token is automatically added to the account. This enables you to submit your first VAT return for free.
Buy Submission Tokens
Before Easy MTD VAT can be used to submit a VAT return, a submission token must be available in the Fly Software account specified in Easy MTD VAT. Submission tokens can be purchased and added to an account in any of the following ways:
- Specify the following URL in your browser:
easymtdvat.com#buy - Click the Buy Submission Tokens option on the Help menu.
- Click the Buy Tokens button in the About window.
- Click the Buy Now button in the Submission Token Unavailable window.
System Requirements
Easy MTD VAT has the following system requirements:
- Windows 10, 11 (32/64 bit)*
- United Kingdom (£) currency format set for Windows
- Internet connection
*NOTE: Easy MTD VAT can be used with Windows 7, 8 and 8.1 but is unsupported.
Downloading
To download Easy MTD VAT, specify the following URL in your browser:
Installing
After downloading Easy MTD VAT, install it by opening the Easy_MTD_VAT_n_Setup.exe file. Either click the downloaded file link in your browser or locate then double-click the file in the Downloads folder which is accessed using Windows File Explorer (see Fig. below).
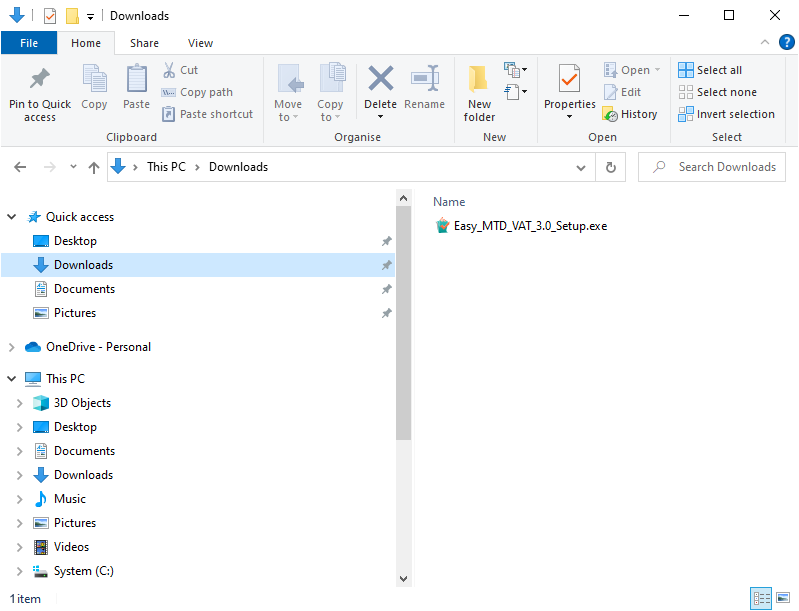
Fig. Windows File Explorer showing the Downloads folder
The installation process is straightforward and you will be guided through each step.
NOTE: To ensure the setup has not been tampered with and is created and published by Fly Software, "Fly Software Ltd" appears as the Verified Publisher in the Windows User Account Control window that is opened at the start of installation.
Default Folders
Easy MTD VAT program and configuration files are stored in the following default folders:
- C:\Program Files (x86)\Easy MTD VAT
- C:\ProgramData\Easy MTD VAT*
*NOTE: For details about changing the folder where data files are stored, refer to Getting Started > Data Files > Changing the Data Folder.
Uninstalling
Easy MTD VAT is uninstalled using the Add or Remove Programs feature in Windows. Refer to your Windows documentation or help for further instruction about uninstalling programs.
Launching
Easy MTD VAT is launched by opening the Easy MTD VAT shortcut which is found on the Windows Start menu and desktop (if the option to create this was selected during installation).
![]()
Fig. Easy MTD VAT shortcut icon
After launch, some of the following windows are opened:
Making Tax Digital for VAT
NOTE: As of 01 November 2022, there is no requirement for a business to sign up for Making Tax Digital for VAT. Therefore, the Making Tax Digital for VAT window was removed in Easy MTD VAT version 3.3.2.0
As a reminder to sign up for Making Tax Digital for VAT, a Making Tax Digital for VAT window (see fig. below) is opened (unless indicated to not show again) after Easy MTD VAT is launched.
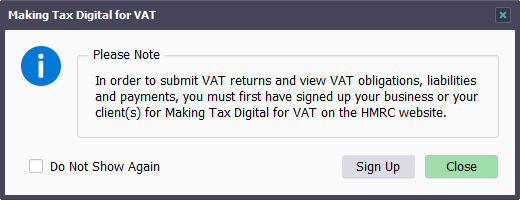
Fig. Making Tax Digital for VAT window
To begin the sign up process, click the Sign Up button to open the HMRC "Sign up for Making Tax Digital for VAT" page in the default browser.
To prevent the Making Tax Digital for VAT window from opening again, click the Do Not Show Again check box to add a tick to it.
To close the Making Tax Digital for VAT window, click the Close button.
Notification
When Fly Software need to notify you about useful or important information, a Notification window (see fig. below) is opened after Easy MTD VAT is launched.
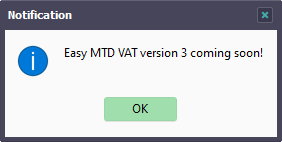
Fig. Notification window
To close the Notification window, click the OK button.
Update Available
When an Easy MTD VAT update is available, an Update Available window (see Fig. below) is opened after Easy MTD VAT is launched.
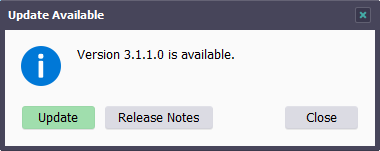
Fig. Update Available window
To automatically download the update, click the Update button to open the Easy MTD VAT "Update" page in the default browser.
To view the release notes for the update, click the Release Notes button to open the Easy MTD VAT "Release Notes" page in the default browser.
To close the Update Available window and continue using Easy MTD VAT without updating, click the Close button.
Critical Update Required
When an Easy MTD VAT critical update is required, a Critical Update Required window is opened after Easy MTD VAT is launched. Until Easy MTD VAT is updated, the Critical Update Required window continues to be opened after launch and Easy MTD VAT cannot be used.
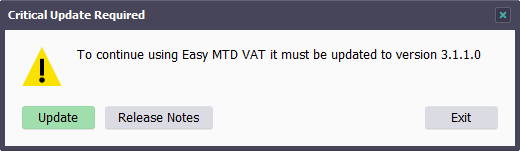
Fig. Critical Update Required window
To automatically download the update, click the Update button to open the Easy MTD VAT "Update" page in the default browser.
To view the release notes for the update, click the Release Notes button to open the Easy MTD VAT "Release Notes" page in the default browser.
To close the Critical Update Required window and exit Easy MTD VAT, click the Exit button.
Add Business
If a business has not been added to Easy MTD VAT, the Add Business window is opened after Easy MTD VAT is launched.
MORE: For further details about adding a business, refer to Managing Businesses > Adding.
Interface Overview
The following screenshot (see fig. below) and table describe the components of the Easy MTD VAT main interface.
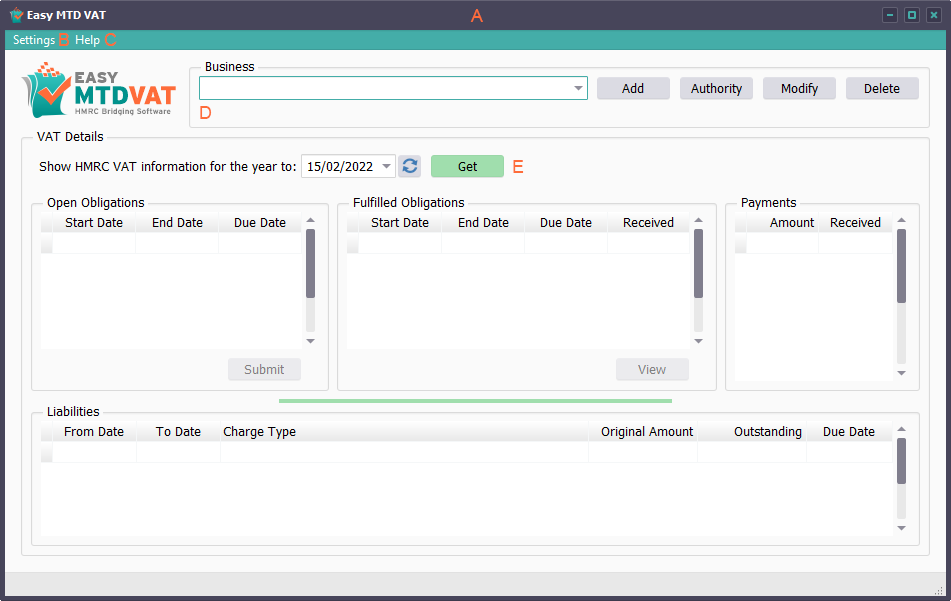
Fig. Easy MTD VAT main interface
| Label | Name | Description |
|---|---|---|
| A | Title Bar | Identifies the software and provides buttons to minimise, maximise and close (exit) Easy MTD VAT. |
| B | Settings Menu | Provides options for opening the Manage Agents window, Account window, Data Folder window and Proxy window. |
| C | Help Menu | Provides options for viewing the help, opening the About window, turning hints off and on, visiting HMRC web pages, visiting Easy MTD VAT web pages, and checking for an update. |
| D | Business | Includes a Business edit/list box for selecting a business, and provides buttons for adding, granting authority, modifying and deleting a business. |
| E | VAT Details | Displays open obligations, fulfilled obligations, payments and liabilities for the selected business within the indicated year to date. Buttons are also provided to submit an open obligation (VAT return) and view a fulfilled obligation and associated submission receipt. |
Specifying an Account
To enable you to submit VAT returns, you must specify your Fly Software account email and password in Easy MTD VAT.
Click the Account option on the Settings menu to open the Account window (see figure below).
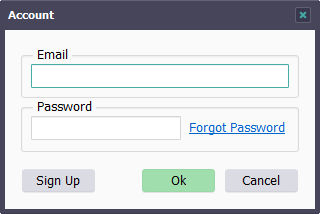
Fig. Account window
Specify your account email and password then click the OK button. If the email and password are valid they are saved and the Account window is closed.
If the email and/or password is invalid, a Warning window is opened notifying you of this. Click the OK button to close the Warning window and specify the correct email and/or password.
NOTE: The Account window is also opened when attempting to submit a VAT return if an account email and password have not been specified.
Resetting Your Password
If you forget your account password it can be reset. Click the Forgotten Password link in the Account window or specify the following URL in your browser then click the Forgotten Password link:
Updating
Easy MTD VAT is occassionally updated to conform with HMRC Making Tax Digital for VAT requirements, to improve functionality and to fix issues. When an update is available, the Update Available window or the Critical Update Required window is opened when Easy MTD VAT is launched. Access to an update can be gained from these windows or by clicking the Update option on the Help menu. Following this, and if an update is available, the Update Available window is opened.
To automatically download the update, click the Update button to open the "Easy MTD VAT Update" page in the default browser.
To close the Update Available window and continue using Easy MTD VAT without updating, click the Close button.
If an update is unavailable, the Update Unavailable window is opened. To close the window, click the OK button.
MORE: For further details about updating, refer to Getting Started > Launching > Update Available.
Specifying Proxy Settings
If the PC/laptop that Easy MTD VAT is installed on uses a proxy server to connect to the Internet, proxy settings must be specified before Easy MTD VAT can be used.
When Easy MTD VAT is first launched on a PC/laptop where a proxy is used, a Connection Error window is opened. This is because Easy MTD VAT cannot connect to the Internet because proxy settings have not yet been specified. To specify proxy settings, click the Proxy Settings button in the Connection Error window. Following this, the Proxy window (see fig. below) is opened.
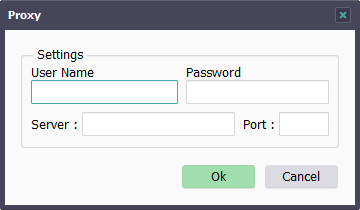
Fig. Proxy window
The following proxy settings are provided:
| Setting | Description |
|---|---|
| User Name | Determines the user name required to connect to the proxy server. |
| Password | Determines the password required to connect to the proxy server. |
| Server | Determines the name or IP address of the proxy server. |
| Port | Determines the port number of the proxy server. |
When all settings are specified, click the OK button to save the proxy settings and close the Proxy window.
To close the Proxy window without saving changes to the proxy settings, click the Cancel button.
If proxy settings need to be changed while Easy MTD VAT is running, click the Proxy option on the Settings menu to open the Proxy window.
CAUTION: Specifying invalid proxy settings will cause the Easy MTD VAT server and HMRC server to be inaccessible and make Easy MTD VAT unusable.
Data Files
Easy MTD VAT stores data relating to businesses and agents in two data files called Clients.dat and Agents.dat. By default, these files are stored in the following location:
- C:\ProgramData\Easy MTD VAT\
NOTE: If you cannot see the ProgramData folder you will need to show hidden items in Windows File Explorer. To do this, click the View menu then tick the Hidden Items checkbox.
The following data is held in each file:
| File | Data |
|---|---|
| Clients.dat | Business name, business address, business VAT registration number, notes, agent name, authority tokens, spreadsheet configuration settings |
| Agents.dat | Agent name, agent address, agent VAT registration number, notes, authority tokens |
The data files are stored locally to help maintain the privacy of businesses added to Easy MTD VAT. It is therefore advised you regularly back up these data files in case the pc/laptop where Easy MTD VAT is installed becomes inaccessible.
NOTE: Until a business is added, the Clients.dat file does not exist. Until an agent is added, the Agents.dat file does not exist.
Changing the Data Folder
The data folder where data files are stored can be changed to any folder accessible to the PC/laptop where Easy MTD VAT is installed. For example, for backup purposes it may be preferable to have the files stored in a documents folder or a network folder.
To change the data folder, perform the following actions:
- Click the Data Folder option on the Settings menu to open the Data Folder window (see fig. below).
- Click the Find button to the right of the Path and Name edit box to open the Select Folder window (see fig. below).
- Locate the required folder within the file system then click it to select it.
- Click the OK button to close the Select Folder window.
- Click the OK button to close the Data Folder window.
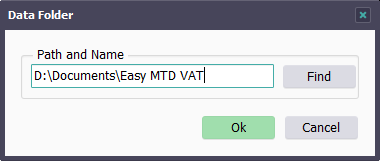
Fig. Data Folder window
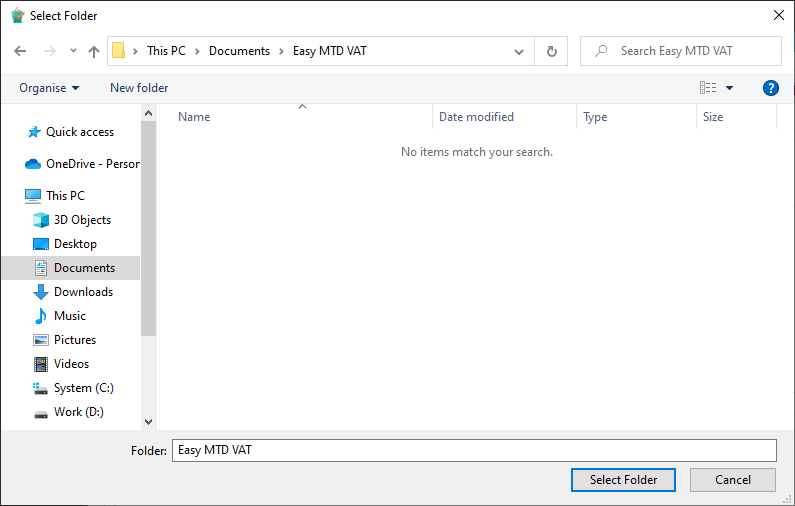
Fig. Select Folder window
Specifying a new folder will automatically create new Clients.dat and (if applicable) Agents.dat files if they do not already exist, and populate them with the business and agent data currently specified in Easy MTD VAT. If data files already exist in the new folder then the data currently held in the Easy MTD VAT interface is merged with the data already in the files.
Access to Data
To prevent data corruption and overwriting, the data files can only be accessed by a single instance of Easy MTD VAT at any one time. This is based on the user who is logged into Windows where Easy MTD VAT is being used. The user name of the Windows user is stored in a file called Lock.dat in the same data folder where the data files are stored. If another instance of Easy MTD VAT is launched by another Windows user, and the Lock.dat file exists, the Locked Data window (see fig. below) is opened stating the data files are in use and who they are being used by.
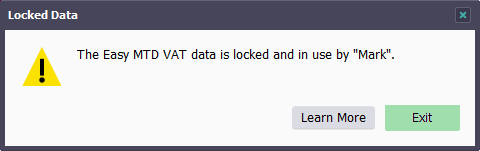
Fig. Locked Data window
To close the Locked Data window and exit Easy MTD VAT, click the Exit button. Wait for the other instance of Easy MTD VAT to be exited (and stop using the data files) before launching Easy MTD VAT again.
Resetting Data Access
When Easy MTD VAT is exited, the Lock.dat file is deleted. This allows another instance of Easy MTD VAT to be used by any Windows user. However, if the Lock.dat file is not deleted due to Easy MTD VAT not being exited (e.g. Easy MTD VAT crashes or Windows crashes), the Lock.dat file will remain and will prevent Easy MTD VAT being used by Windows users whose user name is not specified in the Lock.dat file. To overcome this, perform one of the following actions:
- Launch Easy MTD VAT with the same Windows user that previously launched it, then exit.
- Delete the Lock.dat file from the data folder.
- Change the name of the Windows user specified in the Lock.dat file to the Windows user who needs to use Easy MTD VAT.
Viewing Software and Account Credentials
To view the version number of Easy MTD VAT, the Fly Software account specified in Easy MTD VAT, and the number of submission tokens available to that account, click the About option on the Help menu. Following this, the About window (see fig. below) is opened.
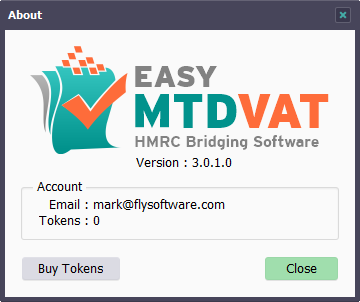
Fig. About window
To close the About window, click the Close button.
Exiting
To exit Easy MTD VAT, click the close (x) button in the title bar of the main interface.
NOTE: It is important that Easy MTD VAT is exited after use so the Lock.dat file is deleted. Failing to do this will prevent Easy MTD VAT being used by a different Windows user.
MORE: For further details about the Lock.dat file, refer to Getting Started > Data Files > Access to Data.
Managing Businesses
The term business refers to a VAT registered business for which you want to display obligations, payments and liabilities, and submit a VAT return. This business can be your own business or a business you manage as an agent.
Business Details
Each business has the following fields that are displayed and specified when the business is added and modified:
| Field | Description | Required |
|---|---|---|
| VAT Registration Number | If you are a business, this is your own VAT registration number. If you are an agent, this is the VAT registration number of the business you manage. | Yes |
| Proof of Check Reference | When an agent (that has had a VAT registration number lookup performed (if available)) is selected (see Agents, below), a proof of check reference is displayed. This provides evidence that the VAT registration number of the business was checked. | No | Name | Identifies the business in Easy MTD VAT and is the name that appears in the Business edit/list box on the main interface. | Yes |
| Address | The name and address of the business. | No |
| Notes | Notes relating to the business. | No |
| Agents | Determines the agent the business is assigned to. The default is None, indicating the business is not assigned to an agent.
NOTE: Assigning a business to an agent means granting authority for Easy MTD VAT to interact with HMRC for the business, simultaneously grants authority for all businesses assigned to the same agent. |
No |
Adding
To begin adding a business, click the Add button on the main interface. Following this, the Add Business window (see fig. below) is opened where business details are displayed and specified.
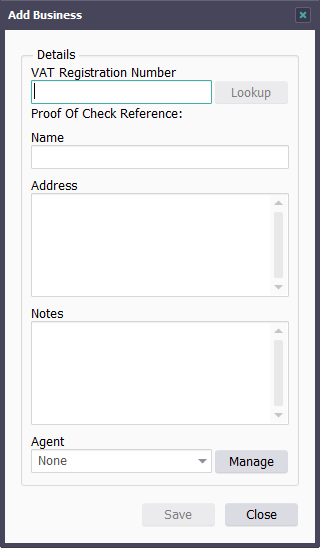
Fig. Add Business window
NOTE: If no business has been added, the Add Business window is automatically opened after Easy MTD VAT is launched.
To continue adding a business, perform the following actions:
- Click inside the VAT Registration Number edit box then type the VAT registration number of the business.
- If a Lookup button is available, click it.* If the VAT registration number is found, the associated business name appears in the Name edit box and the associated business address appears in the Address edit box. If the VAT registration number is not found, a VAT Registration Number Not Found window is opened. If the VAT registration number is invalid, an Invalid VAT Registration Number window is opened. Click the OK button to close either of the windows, then specify a valid VAT registration number.
- If necessary, click inside the Name edit box then specify or modify the business name.
- If necessary, click inside the Address edit box then specify or modify the business address. Specifying and modifying the business address is only available in Easy MTD VAT 3.3.9.0 and above.
- If necessary, click inside the Notes edit box then type relevant notes.
- If the business needs to be assigned to an agent, click the Agents list box, locate the agent then click it.^ If not, leave the default None option or click the None option if it is not already selected.
- Click the Save button.
*NOTE In Easy MTD VAT 3.3.9.0 and above, the lookup functionality only becomes available when authority has been granted to a business in Easy MTD VAT. In Easy MTD VAT 3.3.8.0 and below, the lookup functionality no longer works due to changes made by HMRC on 17 February 2025.
To cancel adding the business (if the Save button has not already been clicked), click the Cancel button.
To close the Add Business window, click the Close button.
^NOTE: When an agent (that has had a VAT registration number lookup performed) is selected in the Agents list box, a proof of check reference is displayed to provide evidence that the VAT registration number of the business was checked.
Selecting
To display obligations, payments and liabilities for a business, to modify and delete a business, and to grant authority for Easy MTD VAT to interact with HMRC for a business, the business must first be selected.
To select a business, click the Business edit/list box on the main interface, locate the name of the business then click it. Alternatively, click inside the Business edit/list box then start typing the name of the business to automatically populate the edit/list box with a matching business name.
The VAT registration number of the business and the associated agent name (if selected) are displayed below the Business edit/list box when a business is selected.
Modifying
To modify a business, select the business then click the Modify button on the main interface. Following this, the Modify Business window (see fig. below) is opened where business details are displayed and specified.
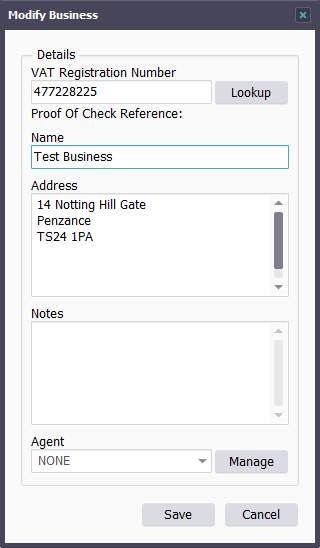
Fig. Modify Business window
To continue modifying a business, perform the following actions:
- Click inside the edit box of a field that requires modification then make the required change. Repeat for all necessary fields.
- Click the Save button.
To cancel modifying the business (if the Save button has not already been clicked), click the Cancel button.
To close the Modify Business window, click the Close button.
MORE: For further details about specifying fields, refer to Manging Businesses > Adding.
Deleting
To delete a business, perform the following actions:
- Select the business.
- Click the Delete button on the main interface to open the Confirm Delete window.
- To confirm the delete and close the window, click the Yes button. To cancel the delete and close the window, click the No button.
Managing Agents
If you are an agent and you need to use Easy MTD VAT to display obligations, payments and liabilities, and submit VAT returns on behalf of one or more businesses you manage, you must add your agent business to Easy MTD VAT. Following this, any business you manage that is added to Easy MTD VAT must be assigned to this agent.
MORE: For details about assigning a business to an agent, refer to Managing Businesses.
To access the functionality to add, modify and delete an agent and grant authority to Easy MTD VAT to interact with HMRC for all businesses associated with the agent, perform one of the following actions:
- Click the Manage Agents option on the Settings menu.
- Click the Manage button in the Add Business window or Modify Business window.
Following this, the Manage Agents window (see fig. below) is opened.
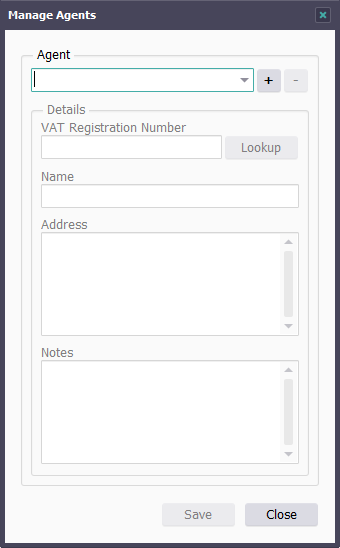
Fig. Manage Agents window
To close the Manage Agents window, click the Close button.
MORE: For details about using Making Tax Digital for VAT as an agent, refer to Getting Started > Prerequisites > Read the Agent Guidance.
Agent Details
Each agent has the following fields that are displayed and specified in the Manage Agents window.
| Field | Description | Required |
|---|---|---|
| VAT Registration Number | The VAT registration number of the agent business (if applicable). It is only necessary to specify and lookup the VAT registration number of your agent business if you require a proof of check reference to be generated when assigning a business to the agent in the Add Business window or Modify Business window. | No |
| Name | Identifies the agent in Easy MTD VAT and is the name that appears in the Agents list box in the Manage Agents window, Add Business window and Modify Business window. | Yes |
| Address | The name and address of the agent business. | No |
| Notes | Notes relating to the agent. | No |
Adding
To add an agent, perform the following actions in the Manage Agents window:
- Click the Add button (+).
- If necessary, click inside the VAT Registration Number edit box then type the VAT registration number of the business.
- If a VAT registration number has been specified and if a Lookup button is available, click it.* If the VAT registration number is found, the associated business name appears in the Name edit box and the associated business address appears in the Address edit box. If the VAT registration number is not found, a VAT Registration Number Not Found window is opened. If the VAT registration number is invalid, an Invalid VAT Registration Number window is opened. Click the OK button to close either of the windows, then specify a valid VAT registration number or leave it blank.
- If necessary, click inside the Name edit box then specify or modify the business name.
- If necessary, click inside the Address edit box then specify or modify the business address. Specifying and modifying the business address is only available in Easy MTD VAT 3.3.9.0 and above.
- If necessary, click inside the Notes edit box then type relevant notes.
- Click the Save button.
Following this, the name of the agent appears and is selected in the Agents list box.
To cancel adding the agent (if the Save button has not already been clicked), click the Cancel button.
*NOTE In Easy MTD VAT 3.3.9.0 and above, the lookup functionality only becomes available when authority has been granted to a business in Easy MTD VAT. In Easy MTD VAT 3.3.8.0 and below, the lookup functionality no longer works due to changes made by HMRC on 17 February 2025.
Selecting
Before an agent can be modified or deleted, it must be selected in the Manage Agents window.
To select an agent, click the Agents list box, locate the required agent then click it. Following this, the VAT registration number, name, address and notes for the agent appear below.
Modifying
To modify an agent, perform the following actions in the Manage Agents window:
- Select the agent.
- Click inside the edit box of a field that requires modification and make the required change. Repeat for all necessary fields.
- Click the Save button.
To cancel modifying the agent (if the Save button has not already been clicked), click the Cancel button.
MORE: For further details about specifying fields, refer to Managing Agents > Adding.
Deleting
To delete an agent, perform the following actions in the Manage Agents window:
- Select the agent.
- Click the Delete button (-) to open a Confirm Delete window.
- To confirm the delete and close the window, click the Yes button. To cancel the delete and close the window, click the No button.
Following this, the name of the agent is removed from the Agents list box in the Manage Agents window, Add Business window and Modify Business window, and any business that was previously associated with the agent is no longer associated and authority will not be granted.
Granting Authority
Before obligations, payments and liabilities can be displayed, and a VAT return submitted for a business, Easy MTD VAT needs to be granted authority to interact with HMRC on behalf of the business. How authority is granted depends on whether you are granting authority for your own business or all businesses you manage as an agent.
| Granting Authority For | Sign In Credentials | Requirements |
|---|---|---|
| Your own business | The user ID and password of your business' Government Gateway account. | Your business must be VAT registered. |
| All businesses managed by you as an agent | The user ID and password of your agent services account. | Each business must be assigned to the agent in Easy MTD VAT, VAT registered, and associated with the agent services account. |
To grant authority for Easy MTD VAT to interact with HMRC for your own business or all businesses managed by you as an agent, perform the following actions:
- Select the business.
- Click the Authority button on the main interface to open the Grant Authority to Easy MTD VAT window (see fig. below) and the "Authority to interact with HMRC on your behalf" page (see fig. below) in the default browser.
- On the "Authority to interact with HMRC on your behalf" page, read the notes provided then click the Continue button to open the "Sign in" page.
- If you are granting authority for your own business, specify your Government Gateway user ID and password. If you are granting authority for all businesses you manage as an agent, specify your agent services account user ID and password.
- Click the Sign in button to open the "How do you want to get an access code?" page.
- Click the required method then click the Continue button to open the "Enter the access code" page.
- Specify the access code provided then click the Continue button to open the "Authority to interact with HMRC on your behalf" page.
- Click the Grant Authority button to open the "Grant Authority" page.
- Click the Copy button to copy the displayed code to the Windows clipboard.
- In the Grant Authority to Easy MTD VAT window, click the Paste Code button to paste the copied code into the Code edit box.
- Click the Grant Authority button.
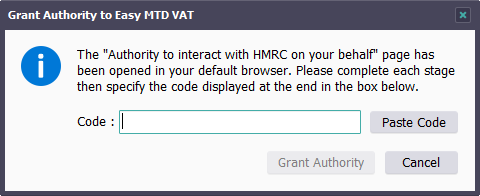
Fig. Grant Authority to Easy MTD VAT window
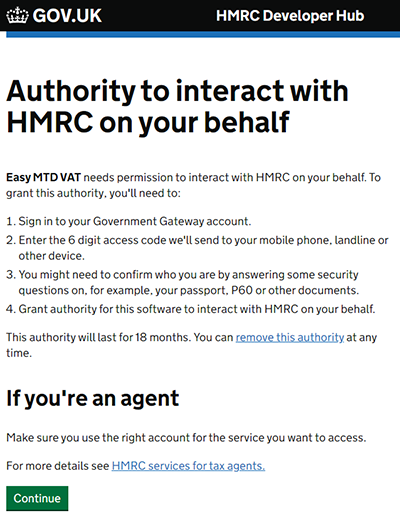
Fig. Authority to interact with HMRC on your behalf page
If granting authority is successful, the Grant Authority to Easy MTD VAT window is closed and the Authority Granted window is opened. To close this window, click the OK button.
If the code specified is incorrect, an Invalid Code window is opened. To close this window then specify a correct code, click the OK button.
Considerations
When granting authority, the following should be considered:
- Authority is only granted for 18 months from the current date and it can be removed at any time.
- Granting authority again is permissible at any time. Doing so resets the 18 month period for which authority is granted.
- If you install Easy MTD VAT on another PC/laptop it will also need authority granted for each business.
- Authority for a business is removed when the business is assigned to an agent and authority has not been granted for businesses assigned to that agent. Unassigning the business from the agent returns authority for the business.
Removing Authority
Authority for Easy MTD VAT to interact with HMRC on bahalf of a business, automatically expires after 18 months. In this time it is acceptable for other Making Tax Digital for VAT solutions to also have authority granted to them. Therefore, it is not normally necessary for authority to be manually removed. However, if you wish to do so, click the "remove authority" link on the "Authority to interact with HMRC on your behalf" page then following the instructions provided.
Managing Obligations, Payments and Liabilities
As long as Easy MTD VAT has been granted authority to interact with HMRC on behalf of a business, associated open obligations, fulfilled obligations, payments and liabilities can be managed.
Displaying
To display open obligations, fulfilled obligations, payments and liabilities in the main interface (see fig. below), perform the following actions:
- Select a business.
- Specify a year to date (or use the default).
- Click the Get button on the main interface.
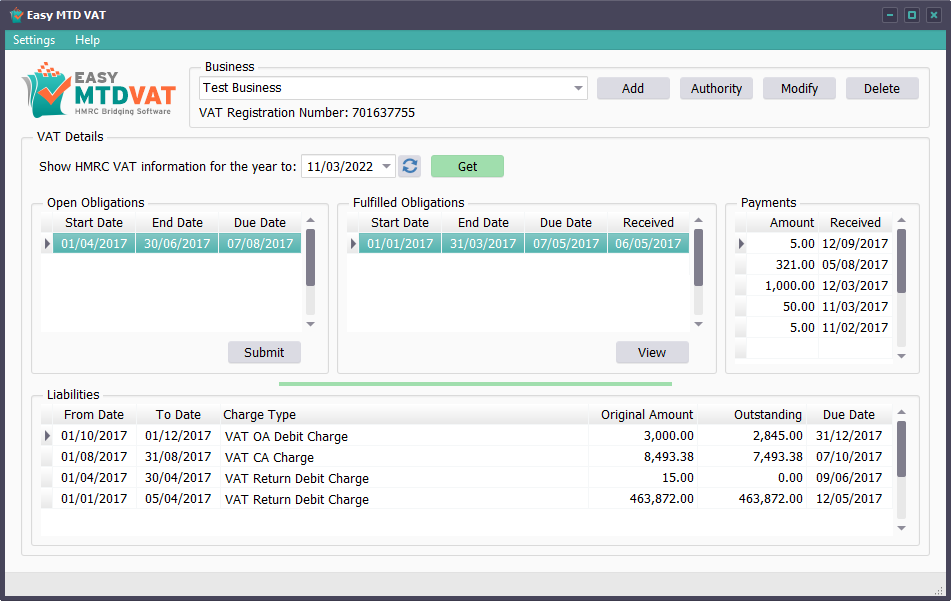
Fig. Main interface showing open obligations, fulfilled obligations, payments and liabilities
If authority has not been granted for Easy MTD VAT to interact with HMRC for the selected business or authority has expired, a warning window is opened notifying you of this. Click the Yes button to close the window and begin the authorisation process, or the No button to close the window without starting the authorisation process.
NOTE: Open obligations, fulfilled obligations, payments and liabilities are automatically displayed for the selected business when Easy MTD VAT is launched and after successfully granting authority.
Selecting
To select an open obligation so it can be submitted, or a fulfilled obligation so it can be viewed, click it. The selected item is then highlighted.
Specifying a Year To Date
To determine what obligations, payments and liabilities appear in associated panels, a year to date can be specified.
By default, the year to date is 12 months in the past from the current date. The date can be changed as required but HMRC only allow obligations, payments and liabilities within a maximum 12 month range to be displayed.
NOTE: As of version 3.2.6.0 the year to date is based upon the Easy MTD VAT server UTC setting - either UTC+01:00 (e.g. British Summer Time) or UTC+00:00 (e.g. Greenwich Mean Time), and the local Windows UTC setting is no longer used.
Click inside the Year To edit box on the main interface then type a date. Alternatively, click the arrow in the Year To edit box to open the Calendar pop-up (see fig. below) where the day, month and year can be selected.
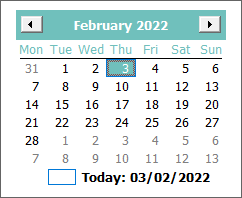
Fig. Calendar pop-up
NOTE: Specifying a date in the future is not permitted.
Resetting to the Default Date
To return the year to date to its default (e.g. the current date), click the Reset button ( ) on the main interface.
) on the main interface.
Viewing Fulfilled Obligations
To view the VAT figures and submission receipt of a fulfilled obligation, select it then click the View button on the main interface. Following this, a View VAT Return window is opened (see fig. below).
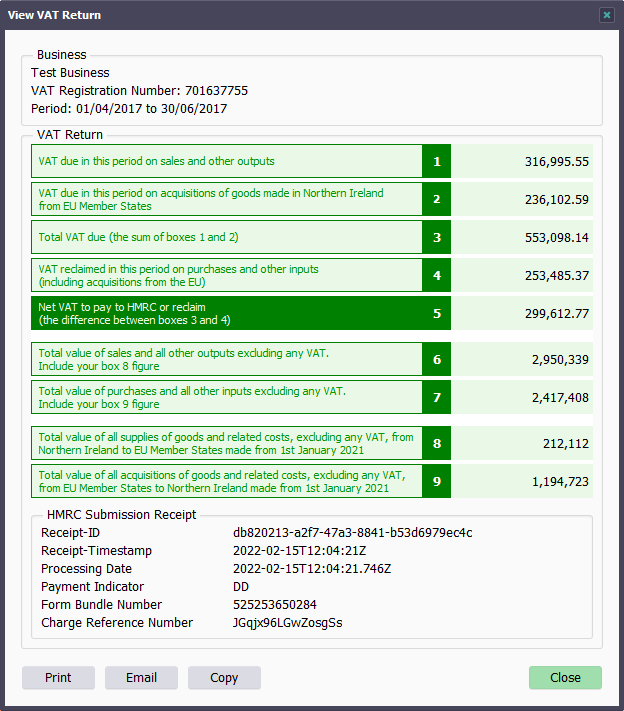
Fig. View VAT Return window
To close the View VAT Return window, click the Close button.
NOTE: Submission receipts can also be viewed by logging into your account on the Easy MTD VAT website:
Printing
To print the contents of the View VAT Return window, click the Print button. Following this, the Windows Print window is opened where a printer and printer settings can be specified prior to printing.
Emailing
To email the contents of the View VAT Return window using the default Windows email client, click the Email button.*
*NOTE: If a default Windows email client is unavailable, a window appears prompting you to select one. To change the default Windows email client, refer to your Windows documentation or help.
Copying to Clipboard
To copy the contents of the View VAT Return window to the Windows clipboard, click the Copy button.
Managing Obligations, Payments and Liabilities
Submitting a VAT Return
- Selecting a Figures File
- Configuring Spreadsheet Settings
- Text (txt) and Comma-separated Values (csv) Format
- Valid VAT Figures
- Correction of Invalid and Missing VAT Figures
- Warnings and Errors
- Nil VAT Returns
- Submitting
The process of submitting a VAT return to HMRC using Easy MTD VAT is normally a four stage process:
- Select the open obligation that needs to be submitted.
- Select the Excel (xlsx, xls, xlsm), text (txt) or comma-separated values (csv) file where the VAT figures are located.
- If using an Excel (xlsx, xls, xlsm) file and, if necessary, configure spreadsheet settings.
- Confirm the submission.
To begin the VAT return submission process, select the associated open obligation then click the Submit button. Following this, the Submit VAT Return window is opened (see fig. below)*.
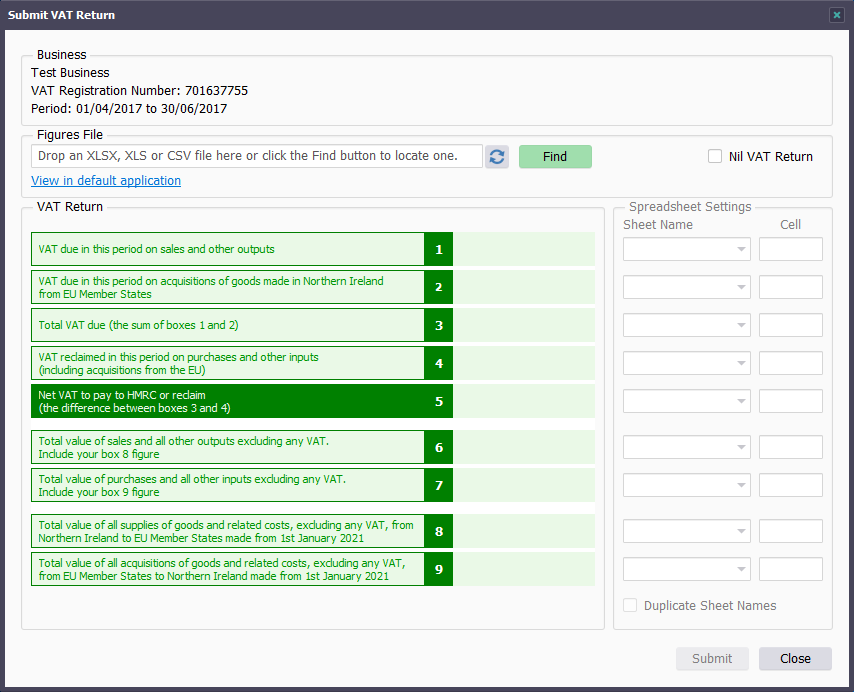
Fig. Submit VAT Return window
*NOTE: If you have not already specified a Fly Software account in Easy MTD VAT, a Warning window is opened notifying you of this. Click the OK button to close this window and open the Account window where an account email and password can be specified. When complete, click the OK button to close the Account window and begin the VAT return submission process again.
To cancel the VAT return submission process and close the Submit VAT Return window, click the Close button.
Selecting a Figures File
An Excel (xlsx, xls, xlsm), text (txt) or comma-separated values (csv) file containing VAT figures for the VAT return to be submitted, must be selected unless a nil VAT return is being submitted.
To select a figures file, perform the following actions in the Submit VAT Return window:
- Click the Find button to open the Figures File window (see fig. below).
- Locate the Excel (xlsx, xls, xlsm), text (txt) or comma-separated values (csv) file where the VAT figures are stored.
- Click the Excel (xlsx, xls, xlsm), text (txt) or comma-separated values (csv) file to select it.
- Click the Open button to close the Figures File window.
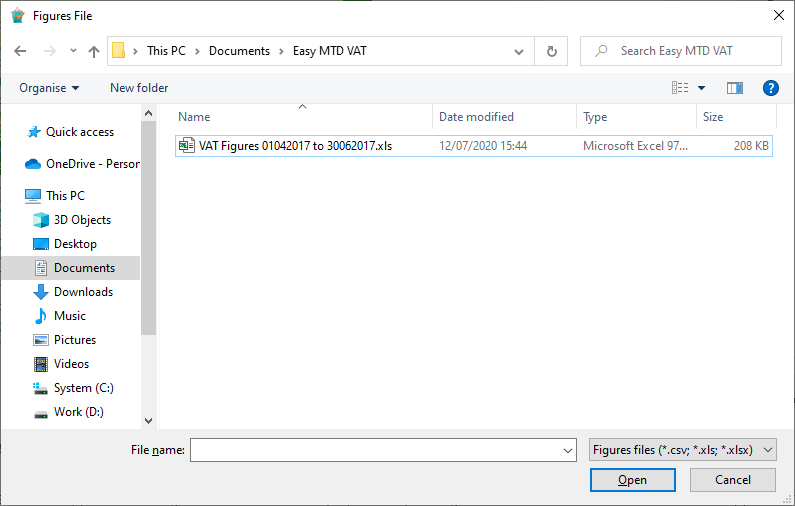
Fig. Figures File window
Alternatively, drag an Excel (xlsx, xls, xlsm), text (txt) or comma-separated values (csv) file from Windows File Explorer to anywhere within the Submit VAT Return window then drop it.
The path and file name of the selected file appear in the Figures File edit box and, if possible, VAT figures contained in the Excel (xlsx, xls, xlsm), text (txt) or comma-separated values (csv) file appear in the Submit VAT Return window.
Reloading the Figures File
If the content within the Excel (xlsx, xls, xlsm), text (txt) or comma-separated values (csv) file is changed after selection, the VAT figures in the Submit VAT Return window may become out of date. To display the most up-to-date VAT figures, click the Reload button ( ) in the Submit VAT Return window.
) in the Submit VAT Return window.
Configuring Spreadsheet Settings
Before VAT figures in a selected Excel (xlsx, xls, xlsm) file appear in the Submit VAT Return window, the sheet and cell (see fig. below) where each VAT figure is located in the file must be determined.
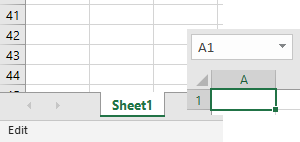
Fig. Example Excel sheet and cell
The sheet and cell where a VAT figure is located in the selected Excel file can be determined in one of two ways:
NOTE: Only available to version 3.3.10.0 and above.
NOTE: Spreadsheet settings are saved for the selected business so they are already populated the next time a VAT return is submitted for the business.
Using the Excel File
The easiet way to determine the sheet and cell where a VAT figure is located in an Excel (xlsx, xls, xlsm) file, is to locate it within the file then indicate what box number it is applicable to. This is achieved by performing the following actions in the Submit VAT Return window.
- Select a Figures File.
- Click the View button in the Spreadsheet Settings panel to open the View Spreadsheet window (see fig. below) where the content of the Excel file is displayed.
- Locate the VAT figure within the Excel file.
- Right-click the VAT figure to display a pop-up menu containing Box 1 to Box 9.
- Click the box number the VAT figure is applicable to. Following this, the Sheet Name setting, Cell setting, and the VAT figure for the selected box number are updated in the Submit VAT Return window.
- Repeat points 2 to 5 for all necessary VAT figures.
- Click the Close button to close the View Spreadsheet window.
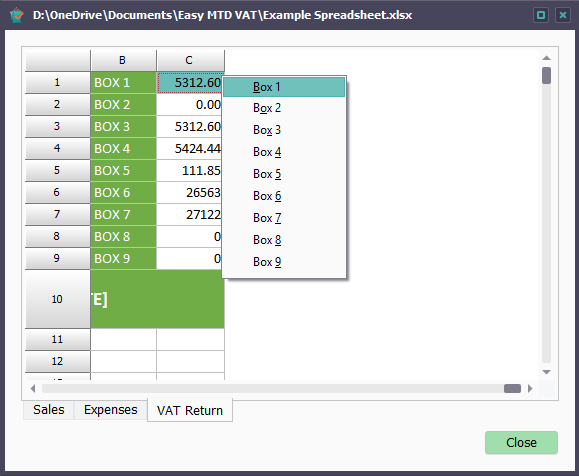
Fig. View Spreadsheet window
NOTE: The duplicate sheet name functionality that is enabled and disabled using the Duplicate Sheet Names check box, is ignored when using the Excel file to determine the sheet and cell where a VAT figure is located.
Specifying Manually
To select a sheet where a VAT figure is located, click the corresponding Sheet Name edit/list box, locate the required sheet from the list then click it.
To specify a cell where a VAT figure is located, click inside the corresponding Cell edit box then type the name of the cell.
EXAMPLE: If the box 1 VAT figure appears in a sheet called Sheet1 and a cell called B1, select Sheet1 from the box 1 Sheet Name edit/list box, and specify B1 in the box 1 Cell edit box.
If all VAT figures appear on the same sheet, click the Duplicate Sheet Names check box to add a tick to it. When a sheet name is now selected for a VAT figure, all other Sheet Name edit/list boxes that are not already selected are populated with the same sheet name.
Applying Zero to Box 2, Box 8 and Box 9
For some businesses, box 2, box 8 and box 9 are not applicable because no trading with EU member states occurs. This means the VAT figures associated with these boxes are zero. When this is applicable, make or leave the Sheet Name and Cell settings blank for these boxes so zero is automatically applied. There is also no need for the box 2, box 8 and/or box 9 VAT figures to appear in the Excel (xlsx, xls, xlsm) file.
Calculating Box 3 and Box 5
To automatically calculate box 3 and/or box 5 VAT figures using HMRC rules, make or leave the Sheet Name and Cell settings blank. There is also no need for the box 3 and/or box 5 VAT figures to appear in the Excel (xlsx, xls, xlsm) file.
Text (txt) and Comma-separated Values (csv) Format
Before VAT figures in a selected text (txt) or comma-separated values (csv) file appear in the Submit VAT Return window, they must be presented in one of two ways within the file:
To automatically use zero for box 2, box 8 and/or box 9 VAT figures (because they are not applicable), the associated figure can be omitted from the text (txt) or comma-separated values (csv) file.
To automatically calculate box 3 and/or box 5 VAT figures using HMRC rules, the associated figure can be omitted from the text (txt) or comma-separated values (csv) file.
All on the First Line
VAT figures must be presented on the first line of the text (txt) or comma-separated values (csv) file in the following way:
Box 1,Box 2,Box 3,Box 4,Box 5,Box 6,Box 7,Box 8,Box 9
EXAMPLE:
316995.55, 236102.59, 553098.14, 253485.37, 299612.77, 2950339, 2417408, 212112, 1194723
CAUTION: VAT figures in a text (txt) or comma-separated values (csv) file must not use a comma as a thousand seperator because a comma must be used to seperate each VAT figure. If using a comma for a thousand separator is unavoidable, ensure each VAT figure appears on an individual line.
Omitting VAT Figures
When one or more VAT figures are not applicable or need to be calculated, they can be omitted from the text (txt) or comma-separated values (csv) file by leaving a blank space after the preceeding comma. Below, box 5, box 8 and box 9 are omitted:
Box 1,Box 2,Box 3,Box 4, ,Box 6,Box 7, ,
EXAMPLE:
316995.55,236102.59,553098.14,253485.37, ,2950339,2417408, ,
Each on an Individual Line
Each VAT figure must be presented on its own line in the text (txt) or comma-separated values (csv) file in the following way:
Box 1
Box 2
Box 3
Box 4
Box 5
Box 6
Box 7
Box 8
Box 9
EXAMPLE:
316995.55
236102.59
553098.14
253485.37
299612.77
2950339
2417408
212112
1194723
Omitting VAT Figures
When one or more VAT figures are not applicable or need to be calculated, they can be omitted from the text (txt) or comma-separated values (csv) file by leaving a blank line. Below, VAT figures for box 5, box 8 and box 9 are omitted:
Box 1
Box 2
Box 3
Box 4
[blank line]
Box 6
Box 7
[blank line]
[blank line]
EXAMPLE:
316995.55
236102.59
553098.14
253485.37
[blank line]
2950339
2417408
[blank line]
[blank line]
NOTE: [blank line] indicates a blank line. Do NOT specify [blank line] in the text (txt) or comma-separated values (csv) file.
Valid VAT Figures
Before a VAT return can be submitted, the VAT figures in the selected Excel (xlsx, xls, xlsm), text (txt) or comma-separated values (csv) file must adhere to the following HMRC rules:
| Box | Description | Rule | Excel Cell Format | Example |
|---|---|---|---|---|
| 1 | VAT due in the period on sales and other outputs | 2 or less decimal places | Number. 2 decimal places | 316995.55 |
| 2 | VAT due in the period on aquisitions from other member states of the EU | 2 or less decimal places | Number. 2 decimal places | 236102.59 |
| 3 | Total VAT due | Sum of box 1 and box 2. 2 or less decimal places | Number. 2 decimal places | 553098.14 |
| 4 | VAT reclaimed in the period on purchases and other inputs (including acquisitions from the EU) | 2 or less decimal places | Number. 2 decimal places | 253485.37 |
| 5 | Net VAT to pay to HMRC or reclaim | Either box 3 - box 4 or box 4 - box 3, whichever produces a positive value. 2 or less decimal places. Click here for more information about how to deal with this box value. To indicate whether the box 5 value will be reclaimed from HMRC or paid to HMRC, Reclaim or Pay will appear to the right of the box 5 description. | Number. 2 decimal places | 299612.77 |
| 6 | Total value of sales and all other outputs excluding any VAT | Whole number | Number. 0 decimal places | 2950339 |
| 7 | Total value of purchases and all other inputs excluding any VAT | Whole number | Number. 0 decimal places | 2417408 |
| 8 | Total value of all supplies of goods and related costs, excluding any VAT, to other EU member states | Whole number | Number. 0 decimal places | 212112 |
| 9 | Total value of all acquisitions of goods and related costs, excluding any VAT, from other EU member states | Whole number | Number. 0 decimal places | 1194723 |
If certain VAT figures are invalid for certain reasons, Easy MTD VAT automatically corrects them.
Correction of Invalid and Missing VAT Figures
To make submitting a VAT return as quick and simple as possible, Easy MTD VAT automatically corrects certain invalid VAT figures using HMRC rules, or performs a calculation or applies a zero. The table below describes the corrections that are made:
| Box | Reason For Being Invalid | Correction Made | Example |
|---|---|---|---|
| 1, 2, 3, 4, 5 | More than 2 decimal places | Round to 2 decimal places | 2357.2144 becomes 2357.21 |
| 6, 7, 8, 9 | Not a whole number | Round down to a whole number (0 decimal places) | 2357.21 becomes 2357 |
| 3 | Missing from the Excel (xlsx, xls, xlsm), text (txt) or comma-separated values (csv) file, or the Sheet Name is not selected and the Cell not specified | Calculate using the sum of box 1 and box 2 | 500.00 (box 1) + 200.00 (box 2) = 700.00 |
| 5 | Missing from the Excel (xlsx, xls, xlsm), text (txt) or comma-separated values (csv) file, or the Sheet Name is not selected and the Cell is not specified | Calculate using the difference between box 3 and box 4 | 700.00 (box 3) - 200.00 (box 4) = 500.00 |
| 2 | Missing from the Excel (xlsx, xls, xlsm), text (txt) or comma-separated values (csv) file, or the Sheet Name is not selected and the Cell is not specified | Use 0.00 | 0.00 |
| 8, 9 | Missing from the Excel (xlsx, xls, xlsm), text (txt) or comma-separated values (csv) file, or the Sheet Name is not selected and the Cell is not specified | Use 0 | 0 |
If any of the above corrections are made, a warning is shown for the associated box number and a message appears in the Submission window prior to submitting the VAT return to HMRC.
NOTE: VAT figures in the selected Excel (xlsx, xls, xlsm), text (txt) or comma-separated values (csv) file are not changed or added to reflect any correction made by Easy MTD VAT.
Warnings and Errors
Box numbers in the Submit VAT Return window are coloured in the following ways to help indentify warnings and errors associated with the corresponding VAT figure:
| Colour | Title | Description |
|---|---|---|
 Green Green |
Valid | The VAT figure is valid. The VAT return can be submitted if there are no errors for all other VAT figures. |
 Orange Orange |
Warning | The VAT figure has been calculated, rounded or had zero applied. The VAT return can be submitted if there are no errors for all other VAT figures. |
 Red Red |
Error | The VAT figure is in error. The VAT return cannot be submitted. |
When a box number has a warning or is in error, the associated VAT figure is the result of the warning (e.g. calculated, rounded or zero) or an error message. Moving the mouse cursor over the VAT figure displays further information about the warning or error and a description of how to resolve it. This information appears at the bottom of the Submit VAT Return window.
Nil VAT Returns
A nil VAT return can be submitted in one of the following ways:
- Click the Nil VAT Return checkbox in The Submit VAT Return window to add a tick to it.
- Select an Excel (xlsx, xls, xlsm), text (txt) or comma-separated values (csv) file that contains zero values for the nine VAT figures (or at least VAT figures for box 1, box 4, box 6 and box 7).
Submitting
When all VAT figures in the Submit VAT Return window are valid (i.e. none of the boxes are red), click the Submit button. Following this, a Submission window (see figs. below) is opened. The content of this window is dependent on whether you are a business submitting your own VAT return or an agent submitting on behalf of a business you manage.
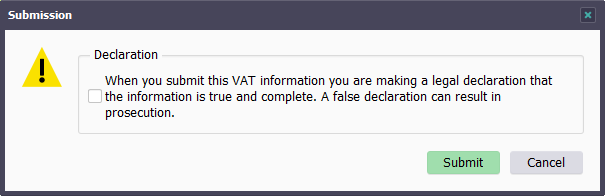
Fig. Submission window (business)
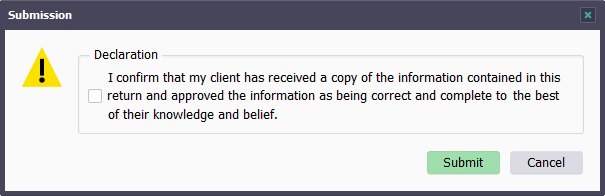
Fig. Submission window (agent)
NOTE: If one or more VAT figures have warnings (i.e. the associated box number is orange), the Submission window also contains text notifying you of this.
To agree to the declaration (and any warning), click the checkbox in the Declaration panel to add a tick to it. Now click the Submit button.
If there are one or more submission tokens available in the Fly Software account specified in Easy MTD VAT, the VAT return is submitted to HMRC and a Success window is opened notifying you of this. Click the OK button to close this window. The open obligation will now become a fulfilled obligation in the main interface.
If there are zero submission tokens in the Fly Software account specified in Easy MTD VAT, a Warning window is opened notifying you of this. Click the OK button to close this window then buy one or more submission tokens or rectify the problem before attempting to submit the VAT return again.
Troubleshooting
If you encounter a problem or would like to learn more about Easy MTD VAT, the following resources are available:
Learning More About Errors
Certain error windows have a Learn More button that enables you to view further information about the associated error and how to resolve it. Click the Learn More button to open an associated page on the Easy MTD VAT website in the default browser.
Reporting Errors
Certain error windows have a Report tab that enables you to report the error and automatically open a support ticket. Click the Report tab then click the Send button to send the report to Fly Software and open a support ticket. Following this, an Error Report Sent window is opened. Click the OK button to close this window.